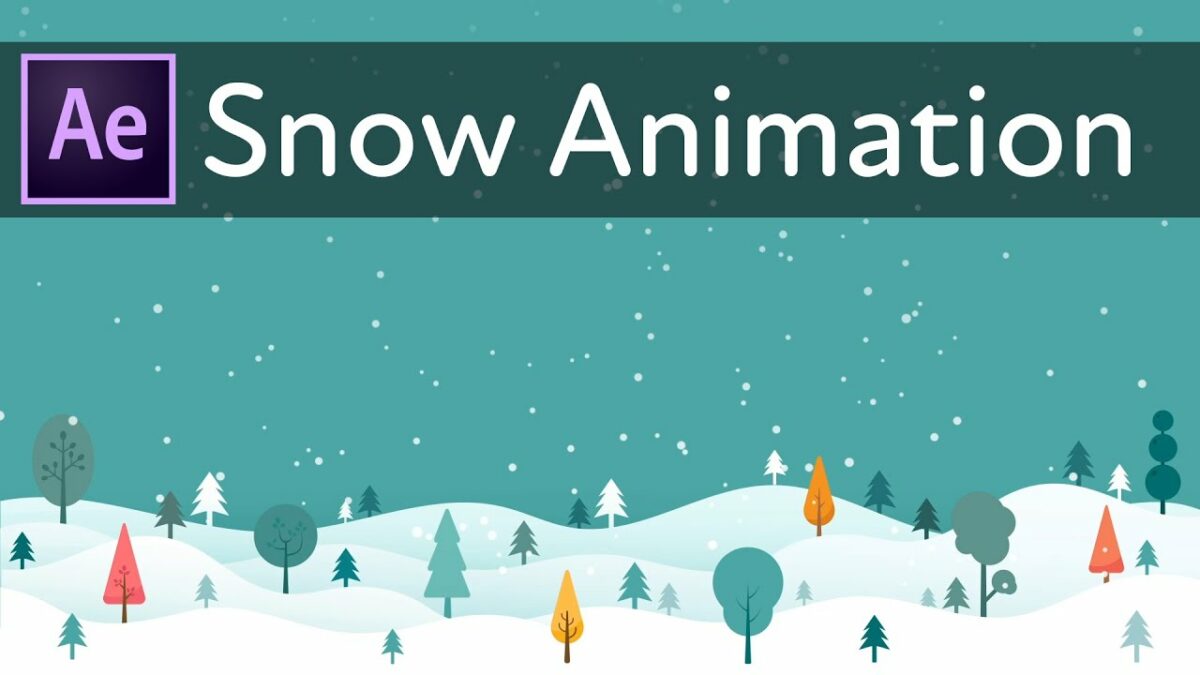Introduction: The gentle descent of snowflakes is a timeless symbol of winter’s beauty and tranquility, evoking feelings of wonder and nostalgia. In visual storytelling, the snowfall effect adds a touch of magic and atmosphere to scenes, transforming ordinary landscapes into enchanting winter wonderlands. With Adobe After Effects, you can bring this wintry magic to life by creating captivating snowfall effects that enhance the mood and ambiance of your compositions. In this extensive guide, we’ll explore the step-by-step process of creating a snowfall effect in After Effects, covering everything from basic setup to advanced techniques, ensuring that you can harness the full creative potential of snow in your projects.
Understanding the Snowfall Effect: The snowfall effect simulates the appearance of falling snowflakes drifting gently through the air, creating a serene and picturesque scene. This effect is achieved by generating particles that mimic the behavior of snowflakes, such as their size, shape, movement, and density. By adjusting parameters such as particle size, velocity, turbulence, and opacity, users can create a wide range of snowfall effects, from light flurries to heavy snowstorms.
Basic Setup: To create a snowfall effect in Adobe After Effects, follow these steps:
- Create a New Composition: Launch After Effects and create a new composition by selecting “Composition” > “New Composition” from the menu. Set the desired dimensions, frame rate, and duration for your composition.
- Create a New Solid Layer: Right-click in the Project panel and select “New” > “Solid” to create a new solid layer. Choose a color for the solid layer that will represent the color of the snowflakes.
- Apply the CC Snowfall Effect: With the solid layer selected, go to the Effects & Presets panel and search for “CC Snowfall” or “Snow.” Drag the CC Snowfall effect onto the solid layer in the timeline to apply it.
- Adjust Effect Settings: With the layer selected, navigate to the Effect Controls panel to adjust the settings of the CC Snowfall effect. Experiment with parameters such as snowflake size, speed, density, and wind to achieve your desired snowfall effect.
Exploring Effect Properties: The CC Snowfall effect offers a variety of controls for customizing the appearance and behavior of the snowfall. Here are some key properties to explore:
- Snowflake Size: Adjust the size of the snowflakes to control their scale and visibility. Increase the size value to make the snowflakes larger and more prominent, or decrease it for smaller and more subtle flakes.
- Snowflake Speed: Control the speed of the snowflakes by adjusting the speed properties. Increase the speed value to make the snowflakes fall faster, or decrease it for slower and more leisurely movement.
- Snowflake Density: Define the density of the snowfall by adjusting the density properties. Use the density value to control the number of snowflakes generated per unit area, creating a sparse or dense snowfall effect.
- Wind Direction: Simulate wind effects by adjusting the wind properties. Use the wind speed and direction parameters to control the movement of the snowflakes, adding realism and dynamism to the snowfall effect.
- Opacity: Adjust the opacity of the snowflakes to control their transparency and visibility. Increase the opacity value to make the snowflakes more opaque, or decrease it for a more transparent effect, allowing the background to show through.
Advanced Techniques: Once you’re familiar with the basic setup and effect properties of the CC Snowfall effect, you can explore advanced techniques to enhance your snowfall compositions:
- Layer Interactions: Combine multiple layers and effects to create complex and layered snowfall compositions. Experiment with blending modes, masks, and track mattes to integrate snowfall seamlessly with other visual elements.
- Animation: Animate the properties of the CC Snowfall effect to create dynamic and expressive snowfall animations. Use keyframe animation to animate parameters such as snowflake size, speed, density, wind direction, and opacity over time, adding movement and life to the snowfall effect.
- Texture Mapping: Apply texture overlays or displacement maps to add texture and detail to the snowfall effect. Use effects such as Fractal Noise or Turbulent Displace to add noise, distortion, or texture to the snowflakes, enhancing their visual impact.
- Particle Systems: Incorporate particle systems to add depth and complexity to the snowfall effect. Use effects such as Particle World or Particular to generate particles that interact with the snowflakes, adding visual interest and dynamism to the composition.
- Interactive Elements: Create interactive snowfall effects that respond to user input or environmental cues. Use expressions or scripting to link the parameters of the CC Snowfall effect to control sliders, checkboxes, or audio inputs, allowing for dynamic and responsive snowfall compositions.
Practical Applications: Snowfall effects can be used in a variety of creative projects to add mood, atmosphere, and visual interest. Here are some practical applications:
- Winter Scenes: Enhance winter scenes with realistic snowfall effects. Use snowfall effects to evoke the serene beauty of snowy landscapes, creating a cozy and festive atmosphere.
- Holiday Greetings: Create festive holiday greetings with animated snowfall effects. Use snowfall effects to add a touch of seasonal charm to greeting cards, promotional videos, or social media posts, spreading joy and goodwill to your audience.
- Film and Television: Enhance film and television productions with cinematic snowfall effects. Use snowfall effects to create atmospheric establishing shots, dreamy montages, or magical fantasy sequences, enhancing the storytelling and visual appeal of the narrative.
- Motion Graphics: Design dynamic motion graphics with stylized snowfall effects. Use snowfall effects to create abstract patterns, dynamic transitions, or whimsical animations that captivate and engage viewers.
- Visual Effects: Enhance visual effects shots with realistic snowfall effects. Use snowfall effects to simulate falling snow in outdoor scenes, adding depth and realism to the visuals.
Conclusion: The snowfall effect in Adobe After Effects offers a versatile and expressive tool for creating captivating and immersive winter scenes. By mastering its basic setup, exploring effect properties, and experimenting with advanced techniques, you can unleash your creativity and produce stunning snowfall compositions that captivate your audience. Whether you’re a filmmaker, motion graphics designer, or visual effects artist, snowfall effects provide endless possibilities for creative expression and storytelling. So, dive in, experiment, and transform your compositions into enchanting winter wonderlands with the snowfall effect in Adobe After Effects.