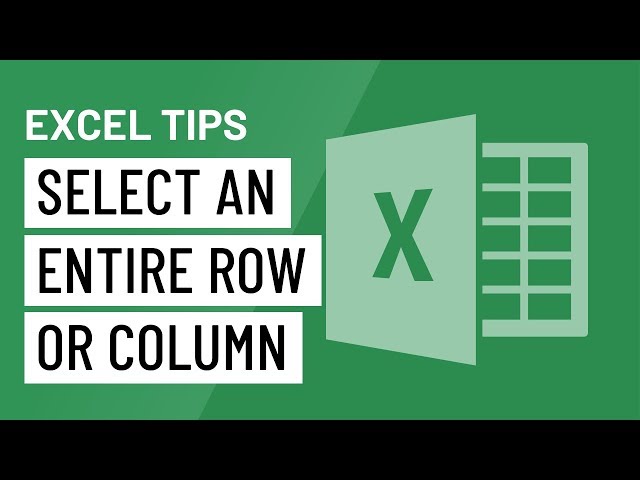In the vast landscape of spreadsheet management, efficiency is the key to success. Microsoft Excel, the cornerstone of data organization and analysis, offers users a plethora of tools and techniques to streamline tasks and boost productivity. Among these tools, the ability to select entire rows or columns stands out as a fundamental yet powerful Excel tip. In this exhaustive guide, we embark on a comprehensive exploration of selecting entire rows or columns in Excel, unraveling its functionality, applications, and benefits to empower users in their spreadsheet endeavors.
Understanding Selection in Excel
Before delving into the methods, it’s crucial to understand the fundamental concept of selection in Excel. Selection refers to the act of highlighting or choosing specific cells, rows, columns, or ranges within a worksheet. Excel provides various methods for selecting data, each tailored to different needs and preferences. The ability to select entire rows or columns is particularly useful for manipulating large datasets, performing calculations, or formatting tasks.
Method 1: Using the Mouse
The most intuitive method for selecting entire rows or columns in Excel involves using the mouse. Here’s how to do it:
- Selecting an Entire Row:
- Move the mouse cursor to the row number on the left side of the worksheet.
- Click on the row number to select the entire row. The entire row will be highlighted to indicate selection.
- Selecting an Entire Column:
- Move the mouse cursor to the column letter at the top of the worksheet.
- Click on the column letter to select the entire column. The entire column will be highlighted to indicate selection.
Using the mouse to select entire rows or columns provides a visual and intuitive way to manipulate data in Excel.
Method 2: Using Keyboard Shortcuts
For users seeking a faster and more efficient method, Excel offers keyboard shortcuts to select entire rows or columns. Here’s how to do it:
- Selecting an Entire Row:
- Position the active cell within the row you want to select.
- Press Shift + Spacebar on your keyboard to select the entire row.
- Selecting an Entire Column:
- Position the active cell within the column you want to select.
- Press Ctrl + Spacebar on your keyboard to select the entire column.
Keyboard shortcuts provide a quick and efficient way to select entire rows or columns without the need to use the mouse.
Applications of Selecting Entire Rows or Columns
The ability to select entire rows or columns in Excel has numerous applications, including:
- Data Manipulation: Quickly select entire rows or columns to perform calculations, apply formatting, or copy and paste data.
- Data Analysis: Select relevant rows or columns to generate charts, pivot tables, or summary reports based on specific data subsets.
- Data Validation: Validate data entries by selecting entire rows or columns and applying data validation rules or formulas to ensure data accuracy and consistency.
- Data Presentation: Format selected rows or columns to enhance data presentation, making it more visually appealing and easier to interpret.
Benefits of Selecting Entire Rows or Columns
Embracing the practice of selecting entire rows or columns in Excel offers several benefits, including:
- Time Savings: By providing a quick and efficient way to select data, Excel users save valuable time that would otherwise be spent manually selecting individual cells.
- Accuracy: Selecting entire rows or columns ensures that all relevant data is included in calculations, analyses, or formatting tasks, reducing the risk of errors or omissions.
- Consistency: Consistently selecting entire rows or columns promotes uniformity in data manipulation and presentation, enhancing clarity and readability within Excel worksheets.
- Ease of Use: Whether using the mouse or keyboard shortcuts, selecting entire rows or columns in Excel is a straightforward and intuitive process, accessible to users of all skill levels.
Conclusion
In conclusion, the ability to select entire rows or columns in Excel is a fundamental skill that can significantly enhance efficiency, accuracy, and productivity in spreadsheet management. Whether using the mouse for visual selection or keyboard shortcuts for rapid navigation, Excel provides users with versatile tools for manipulating data with ease. By incorporating these techniques into their workflow, users can unlock the full potential of Excel for data analysis, presentation, and decision-making, empowering them to excel in their spreadsheet endeavors with confidence and proficiency.