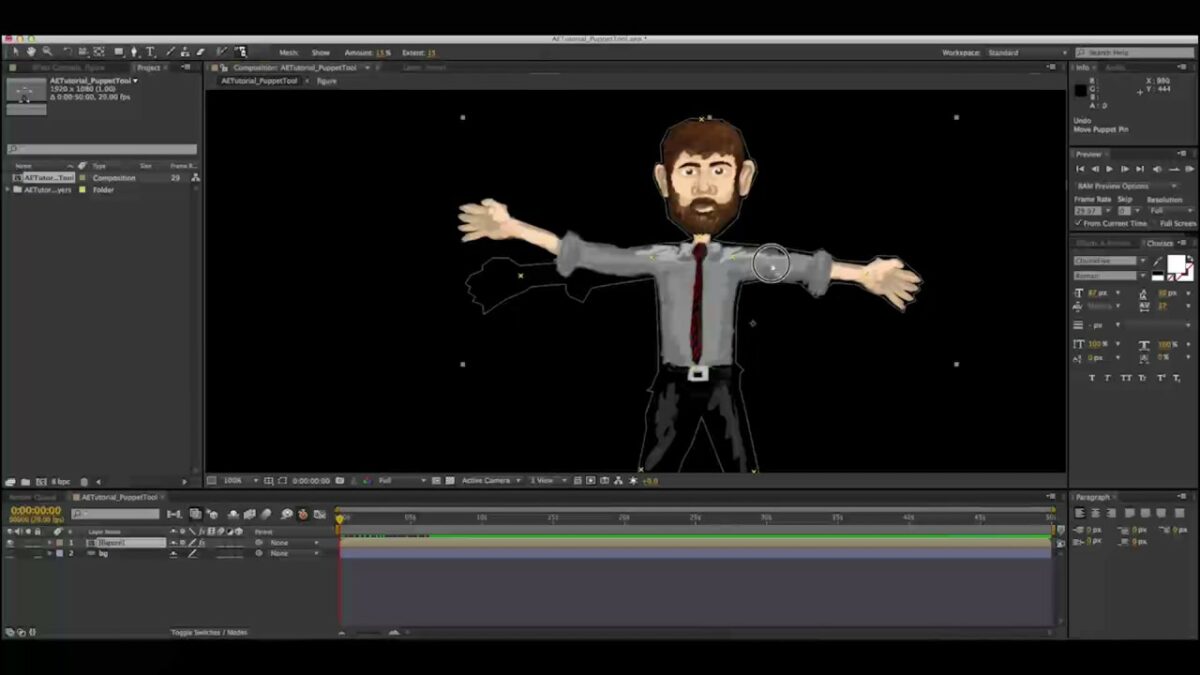Introduction: The puppet tool is a versatile and powerful feature in Adobe After Effects, enabling users to add dynamic motion and animation to images, graphics, and characters. This tool allows you to create intricate deformations, manipulate shapes, and bring static elements to life with fluid movement. Whether you’re animating characters, adding organic motion to objects, or creating eye-catching visual effects, the puppet tool opens up a world of creative possibilities in After Effects. In this comprehensive guide, we’ll explore the intricacies of using the puppet tool, covering techniques, workflows, and expert tips to help you master this essential aspect of motion graphics and animation.
Understanding the Puppet Tool in After Effects: The puppet tool in After Effects allows users to place “pins” or control points on an object or image, enabling them to manipulate and animate it with ease. By placing pins strategically and adjusting their positions, users can create dynamic deformations, bends, and movements in the object. The puppet tool offers various settings and options for controlling the strength, expansion, and density of the puppet mesh, providing flexibility and precision in shaping and animating objects. Whether you’re animating characters, creating dynamic transitions, or adding organic motion to objects, the puppet tool is a valuable asset in the toolkit of motion graphics designers and animators.
Step-by-Step Guide to Using the Puppet Tool in After Effects:
- Import Your Asset: Start by importing the asset you want to animate into After Effects. This can be an image, graphic, or character that you want to add motion to using the puppet tool. Drag and drop the asset into the project panel to import it into your composition.
- Apply the Puppet Tool Effect: Once your asset is imported, select it in the composition panel, and then go to the “Effect” menu at the top of the screen. From the “Distort” submenu, choose “Puppet” to apply the puppet tool effect to your asset.
- Place Puppet Pins: With the puppet tool effect applied, you’ll see a mesh overlay on your asset, along with a set of pins. Click on the asset to place puppet pins at strategic points where you want to control the motion. For example, if you’re animating a character’s arm, you might place pins at the shoulder, elbow, and wrist.
- Create Puppet Starch Pins (Optional): In addition to regular puppet pins, After Effects allows you to create “starch” pins that act as fixed points, preventing certain areas of the asset from deforming too much. To create a starch pin, hold down the Alt key (Windows) or Option key (Mac) while clicking on the asset with the puppet tool.
- Animate the Puppet Pins: Once you’ve placed your puppet pins, you can start animating them to create motion in your asset. Select the puppet pin you want to animate in the timeline, then use the rotation and position controls to adjust its position and orientation over time.
- Use the Puppet Overlap Tool (Optional): If your asset has overlapping elements that you want to animate independently, After Effects offers a “Puppet Overlap” tool that allows you to separate and animate overlapping areas. Select the puppet overlap tool from the toolbar, then click and drag to create a mask around the area you want to separate.
- Adjust Puppet Mesh Settings: After animating your puppet pins, you may need to adjust the puppet mesh settings to refine the deformation and motion of your asset. In the effect controls panel, you’ll find options for controlling the strength, expansion, and density of the puppet mesh, as well as options for smoothing and expanding the edges of the mesh.
- Preview Your Animation: Once you’ve finished animating and refining your puppet pins, preview your animation by scrubbing through the timeline or pressing the spacebar to play it back. Pay attention to the motion and deformation of your asset, and make any necessary adjustments to the puppet pins or mesh settings to achieve the desired result.
- Fine-Tune and Iterate: After previewing your animation, you may need to fine-tune and iterate on your work to achieve the desired motion and deformation. Experiment with different puppet pin positions, animation timings, and mesh settings until you’re satisfied with the final result.
- Render Your Animation: Once you’re happy with your animation, it’s time to render it out as a video file. Go to the “Composition” menu at the top of the screen, then choose “Add to Render Queue” to add your composition to the render queue. From there, you can adjust the render settings and output format before clicking the “Render” button to export your animation.
Tips and Best Practices for Using the Puppet Tool in After Effects:
- Plan Your Animation: Before you start placing puppet pins and animating your asset, take some time to plan out your animation. Consider the desired motion and deformation you want to achieve, as well as the placement of puppet pins and starch pins to achieve that effect.
- Use Minimal Puppet Pins: When animating with the puppet tool, it’s often best to use as few puppet pins as possible to achieve the desired motion. Too many puppet pins can make your animation look stiff and unnatural, so try to use only the pins you need to control the primary points of movement.
- Experiment with Starch Pins: Starch pins can be useful for fixing certain areas of your asset in place, preventing them from deforming too much during animation. Experiment with adding starch pins to areas that should remain relatively static, such as joints or facial features.
- Animate in Stages: To achieve complex animations with the puppet tool, consider animating in stages, starting with the primary points of movement and then adding secondary motions and deformations as needed. This can help you achieve more natural-looking animations with fewer puppet pins.
- Use Keyframe Smoothing: After animating your puppet pins, you may notice that the motion appears jerky or unnatural. To smooth out your animation, select the keyframes in the timeline, then right-click and choose “Keyframe Assistant” > “Easy Ease” to apply keyframe smoothing.
- Combine with Other Effects: The puppet tool can be combined with other effects and techniques in After Effects to create even more dynamic and complex animations. Experiment with layer styles, effects, and expressions to enhance your puppet tool animations and add extra flair to your motion graphics.
- Seek Inspiration and Feedback: Look for inspiration from other animators and motion graphics artists to discover new and creative ways of using the puppet tool in After Effects. Share your work with colleagues, friends, or online communities to gather feedback and insights on your animations.
Conclusion: The puppet tool in After Effects is a powerful and versatile tool for adding dynamic motion and animation to images, graphics, and characters. By placing puppet pins strategically and animating them over time, users can create complex deformations, movements, and effects with ease. Whether you’re animating characters, adding organic motion to objects, or creating eye-catching visual effects, the puppet tool offers endless possibilities for creative expression and storytelling in After Effects. By following the steps outlined in this comprehensive guide and embracing best practices, you’ll be well-equipped to master the art of using the puppet tool and unleash your creativity in After Effects. So, dive in, experiment fearlessly, and let your imagination soar as you harness the power of the puppet tool to bring your ideas to life in motion.