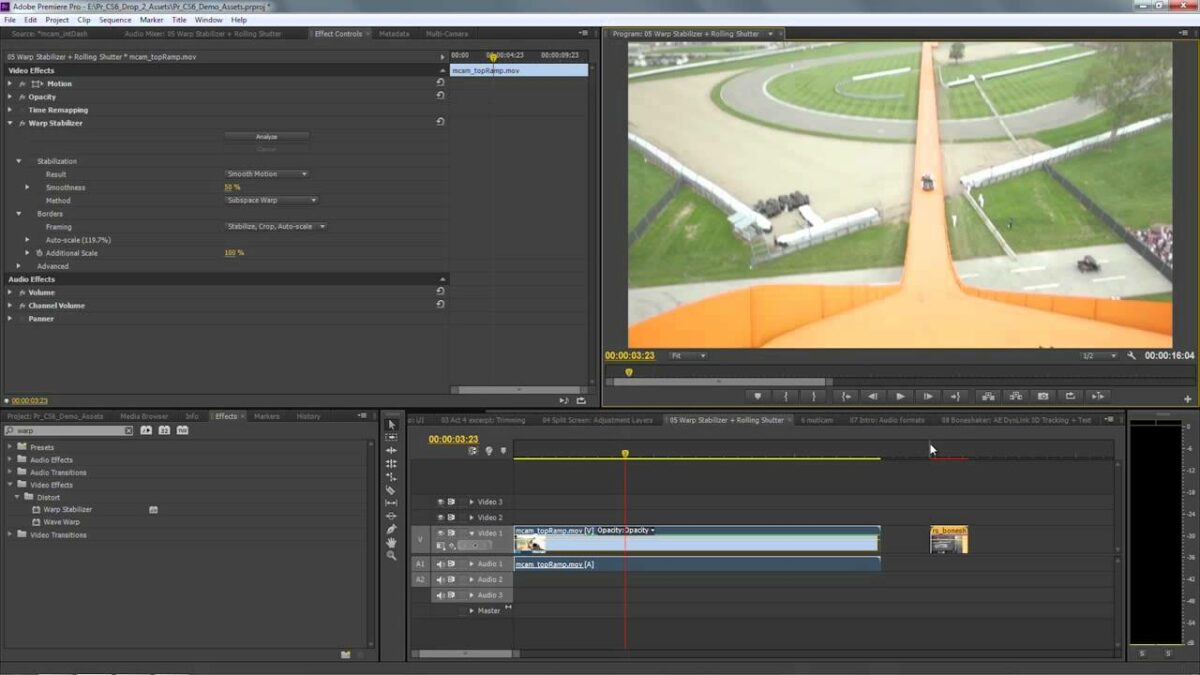Introduction: The warp stabilizer is a revolutionary tool in Adobe Premiere Pro, designed to correct shaky footage and create smooth, professional-looking video clips. Whether you’re shooting handheld footage, capturing action-packed scenes, or working with footage from drones or mobile devices, the warp stabilizer can help you achieve stable and visually appealing results. In this comprehensive guide, we’ll explore the intricacies of using the warp stabilizer in Premiere Pro, covering techniques, workflows, and expert tips to help you master this essential aspect of video editing and post-production.
Understanding the Warp Stabilizer in Premiere Pro: The warp stabilizer in Premiere Pro is a powerful tool that analyzes shaky footage and applies digital stabilization techniques to create smooth and steady video clips. It works by automatically tracking and analyzing the motion in the footage, then applying adjustments to stabilize the movement and reduce unwanted jitter and shake. The warp stabilizer offers various settings and options for controlling the level of stabilization, including smoothing, cropping, and detailed analysis. By mastering the warp stabilizer, editors can enhance the visual quality and professionalism of their videos, resulting in smoother, more polished footage.
Step-by-Step Guide to Using the Warp Stabilizer in Premiere Pro:
- Apply the Warp Stabilizer Effect: Start by importing your shaky footage into Premiere Pro and placing it on the timeline. Once the footage is in the timeline, select the clip you want to stabilize, then go to the “Effects” panel and search for “Warp Stabilizer.” Drag and drop the warp stabilizer effect onto the selected clip in the timeline.
- Analyze the Footage: After applying the warp stabilizer effect, Premiere Pro will begin analyzing the footage to detect motion and determine the optimal stabilization settings. This process may take some time depending on the length and complexity of the clip.
- Adjust Stabilization Settings: Once the analysis is complete, Premiere Pro will apply default stabilization settings to the clip. You can adjust these settings to customize the level of stabilization and the appearance of the stabilized footage. In the Effect Controls panel, you’ll find various options for controlling the stabilization, including:
- Smoothness: Controls the level of smoothing applied to the stabilized footage. Higher values result in smoother motion but may also introduce distortion or warping.
- Method: Allows you to choose between different stabilization methods, including “Position,” “Position, Scale, Rotation,” and “Subspace Warp.” Experiment with different methods to find the one that works best for your footage.
- Crop Less/Most: Determines how much of the original frame is cropped to stabilize the footage. Choosing “Crop Less” preserves more of the original frame but may result in visible borders or edges in the stabilized clip.
- Detailed Analysis: Enables more accurate motion tracking and stabilization by analyzing the footage at a finer level of detail. This option may increase processing time but can result in smoother and more precise stabilization.
- Preview Stabilized Footage: After adjusting the stabilization settings, preview the stabilized footage in the Program Monitor to assess the results. Scrub through the timeline or play the clip to see how the warp stabilizer has affected the motion and stability of the footage.
- Fine-Tune Stabilization Settings: If necessary, fine-tune the stabilization settings to achieve the desired result. Experiment with different values for smoothness, method, and detailed analysis to optimize the stabilization while minimizing distortion or artifacts.
- Apply Additional Adjustments (if needed): After stabilizing the footage, you can apply additional adjustments or corrections to further enhance the visual quality of the clip. This may include color grading, sharpening, or noise reduction to improve the overall appearance of the stabilized footage.
- Render and Export: Once you’re satisfied with the stabilization and any additional adjustments, render and export the stabilized footage to share it with your audience. Go to the “File” menu, select “Export,” and choose the desired output settings, format, and destination for your video.
Tips and Best Practices for Using the Warp Stabilizer in Premiere Pro:
- Use High-Quality Source Footage: For best results, start with high-quality source footage that is well-lit and properly exposed. Avoid footage that is excessively shaky or blurry, as the warp stabilizer may have difficulty stabilizing it effectively.
- Adjust Stabilization Settings Carefully: When adjusting the stabilization settings, be mindful of the impact each parameter has on the appearance of the stabilized footage. Experiment with different values and preview the results to find the optimal balance between stability and visual quality.
- Apply Stabilization Early in the Editing Process: It’s often best to apply stabilization to your footage early in the editing process, before making any major edits or adjustments. This allows you to work with stabilized footage throughout the editing process and ensures consistency in the final result.
- Combine with Other Effects and Techniques: The warp stabilizer can be combined with other effects and techniques in Premiere Pro to enhance the visual quality and creativity of your videos. Experiment with color grading, effects, and transitions to create compelling and polished final results.
- Use Proxy Workflow for Performance: If you’re working with large or high-resolution footage, consider using Premiere Pro’s proxy workflow to improve performance when applying the warp stabilizer. Create lower-resolution proxy files for editing and apply stabilization to the proxies before swapping them out for the original footage during final export.
- Monitor Processing Time: Keep an eye on processing time when applying the warp stabilizer, especially for longer or more complex clips. Be prepared to wait for the analysis and stabilization process to complete, and consider optimizing your workflow to minimize downtime.
- Preview Frequently and Iterate: Preview your stabilized footage frequently while working in Premiere Pro to assess its visual impact and quality. Make any necessary adjustments to the stabilization settings or additional effects to achieve the desired result.
- Seek Inspiration and Feedback: Look for inspiration from films, videos, and visual effects artists to discover creative ways of using the warp stabilizer in your projects. Share your work with colleagues, friends, or online communities to gather feedback and insights on your stabilized compositions.
Conclusion: The warp stabilizer in Premiere Pro is a powerful and versatile tool for correcting shaky footage and creating smooth, professional-looking video clips. By following the steps outlined in this comprehensive guide and embracing best practices, you’ll be well-equipped to master the art of using the warp stabilizer and enhance the stability and visual quality of your videos. So, dive in, experiment fearlessly, and let your creativity soar as you harness the power of the warp stabilizer to create smooth and polished video clips in Premiere Pro.