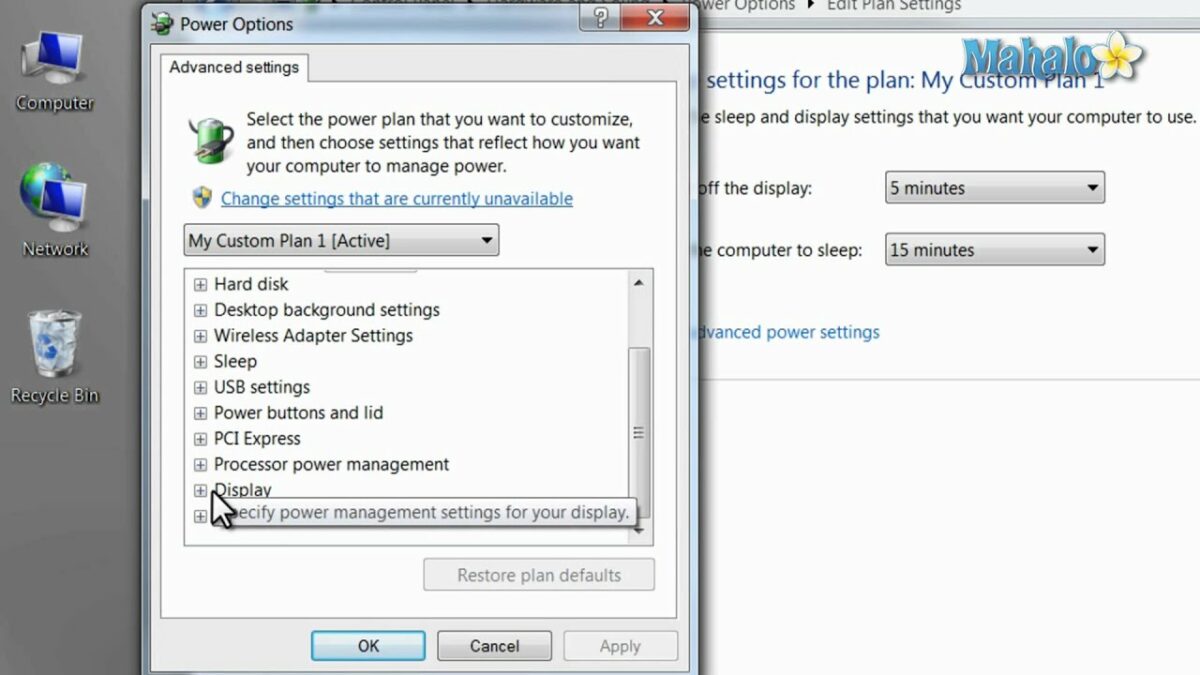In the fast-paced world of mobile computing, efficient power management is crucial for maximizing battery life, optimizing performance, and enhancing user experience. Windows 7 offers a plethora of power settings and customization options specifically tailored for portable computers, allowing users to fine-tune power consumption according to their preferences and usage patterns. In this exhaustive guide, we will embark on a journey to demystify the process of configuring power settings for portable computers in Windows 7, exploring its intricacies and providing step-by-step instructions for maximizing battery life and optimizing performance.
Understanding Power Settings in Windows 7:
Before delving into the intricacies of configuring power settings, let’s first grasp the concept and significance of power management in Windows 7:
- Definition: Power settings in Windows 7 refer to a collection of configurations and options that control various aspects of power management, including screen brightness, sleep modes, battery usage, and system performance.
- Customization Options: Windows 7 provides users with a wide range of customization options for power settings, allowing them to adjust power plans, set timers for screen and sleep modes, and manage power usage for specific hardware components.
- Battery Optimization: Proper configuration of power settings is essential for optimizing battery life and prolonging the runtime of portable computers, ensuring uninterrupted productivity and mobility.
Configuring Power Settings for Portable Computers in Windows 7:
Now, let’s explore the step-by-step process of configuring power settings to maximize battery life and optimize performance for portable computers in Windows 7:
- Accessing Power Options:
- Click on the battery icon in the system tray or navigate to “Control Panel” > “System and Security” > “Power Options” to access power settings.
- Selecting Power Plan:
- In the Power Options window, choose a power plan that suits your usage scenario and preferences, such as Balanced, Power Saver, or High Performance.
- Click on the “Change plan settings” link next to the selected power plan to customize its settings.
- Customizing Plan Settings:
- Adjust power settings such as screen brightness, display timeout, and sleep mode behavior according to your preferences.
- Use the sliders or dropdown menus to set the desired values for each parameter, taking into account both power saving and performance considerations.
- Configuring Advanced Power Settings:
- Click on the “Change advanced power settings” link to access advanced power settings for additional customization options.
- Explore categories such as processor power management, display, battery, and sleep to fine-tune power settings at a granular level.
- Managing Battery Usage:
- Configure battery settings to optimize power usage and prolong battery life. Adjust settings such as battery saver mode, critical battery action, and low battery notifications to suit your needs.
- Enable battery saver mode to automatically conserve power when the battery level drops below a certain threshold.
- Creating Custom Power Plans:
- For advanced users, consider creating custom power plans tailored to specific usage scenarios, such as gaming, multimedia consumption, or productivity.
- Click on the “Create a power plan” link in the Power Options window to create a custom power plan and customize its settings according to your requirements.
Advanced Features and Tips:
To further optimize power management and enhance the efficiency of portable computers in Windows 7, consider the following advanced features and tips:
- Utilizing Power Efficiency Diagnostics:
- Use the Power Efficiency Diagnostics Report tool to analyze power usage and identify potential areas for improvement.
- Generate a power efficiency diagnostics report using the command prompt or PowerShell and review the recommendations for optimizing power settings.
- Updating Device Drivers:
- Ensure that device drivers for hardware components such as the processor, graphics card, and network adapter are up-to-date.
- Updated drivers may include performance optimizations and power management enhancements that can improve overall system efficiency.
- Minimizing Background Processes:
- Minimize the number of background processes and applications running on your system to reduce power consumption and optimize performance.
- Use Task Manager to identify and close unnecessary processes consuming system resources.
- Implementing Power Management Policies:
- Organizations and businesses can implement power management policies through Group Policy settings to enforce standardized power configurations across multiple devices.
- Customize power management policies to align with organizational goals and sustainability initiatives.
Conclusion:
Configuring power settings for portable computers in Windows 7 is essential for maximizing battery life, optimizing performance, and ensuring a seamless mobile computing experience. By following the comprehensive guide outlined above, users can harness the power of Windows 7’s power management features to customize power plans, adjust settings, and fine-tune power consumption according to their preferences and usage patterns. Whether it’s extending battery life, improving system performance, or creating custom power plans, Windows 7 provides users with the tools and flexibility to achieve optimal power management for their portable computers. So take control of your power settings today, configure them with confidence, and enjoy enhanced efficiency and mobility with Windows 7.