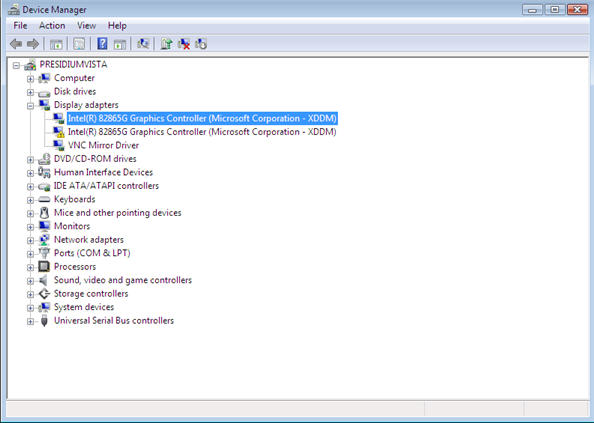Managing connected devices in Windows 8 is essential for ensuring that your computer interacts seamlessly with various external peripherals, such as printers, scanners, external drives, and mobile devices. By managing connected devices effectively, you can troubleshoot issues, configure settings, and optimize performance to enhance your computing experience. In this extensive guide, we’ll explore everything you need to know about managing connected devices in Windows 8, from accessing device management tools to configuring device settings and resolving common issues.
Understanding Connected Devices:
Connected devices in Windows 8 refer to any external hardware peripherals or mobile devices that are connected to your computer, either physically or wirelessly. These devices include printers, scanners, external hard drives, smartphones, tablets, and other USB or Bluetooth-enabled devices. Managing connected devices involves tasks such as installing device drivers, configuring settings, updating firmware, and troubleshooting issues related to device connectivity and compatibility.
Accessing Device Manager:
Device Manager is a built-in Windows utility that allows you to view and manage the hardware devices connected to your computer. To access Device Manager in Windows 8, follow these steps:
- Open Device Manager: Press the Windows key + X to open the Power User menu, then click or tap on “Device Manager.” Alternatively, you can search for “Device Manager” in the Start menu.
- View Device Categories: In Device Manager, you’ll see a list of device categories, such as “Display adapters,” “Network adapters,” “Printers,” “Sound, video, and game controllers,” and more. Click or tap on a category to expand it and view the devices listed under that category.
- Manage Devices: Right-click on a device to access options such as “Update driver,” “Disable device,” “Uninstall device,” “Scan for hardware changes,” and “Properties.” These options allow you to configure settings, troubleshoot issues, and update drivers for the selected device.
Installing Device Drivers:
Device drivers are software programs that allow your computer’s operating system to communicate with and control connected hardware devices. Installing the correct device drivers is crucial for ensuring that connected devices function correctly and efficiently. Here’s how to install device drivers in Windows 8:
- Automatic Driver Installation: Windows 8 automatically detects and installs device drivers for most hardware devices connected to your computer. When you connect a new device, Windows will attempt to download and install the appropriate drivers from the Microsoft Update servers.
- Manual Driver Installation: If Windows 8 doesn’t automatically install the correct drivers for a device, you can manually install them using Device Manager. Right-click on the device in Device Manager, select “Update driver,” and then choose the option to search for drivers automatically or browse your computer for driver software.
- Manufacturer’s Website: Alternatively, you can visit the manufacturer’s website for the device and download the latest drivers from there. Make sure to download drivers that are compatible with your version of Windows 8 and the specific model of the device.
Configuring Device Settings:
Once device drivers are installed, you can configure settings for connected devices to customize their behavior and optimize performance. Here are some common device settings you can configure in Windows 8:
- Printer Settings: Adjust settings such as print quality, paper size, and duplex printing options for printers connected to your computer.
- Scanner Settings: Configure settings such as scanning resolution, color mode, and file format options for scanners connected to your computer.
- External Drive Settings: Customize settings such as drive letter assignment, file system format, and power management options for external hard drives and USB flash drives.
- Mobile Device Settings: Manage settings such as synchronization options, backup settings, and app permissions for smartphones and tablets connected to your computer.
Resolving Common Issues:
Managing connected devices in Windows 8 also involves troubleshooting and resolving common issues related to device connectivity, compatibility, and performance. Here are some tips for troubleshooting common device issues:
- Check Connections: Ensure that cables, ports, and connections are secure and properly connected. Loose or faulty connections can cause devices to malfunction or disconnect unexpectedly.
- Update Drivers: Make sure that device drivers are up to date by using Device Manager to check for driver updates or visiting the manufacturer’s website to download the latest drivers.
- Restart Devices: Sometimes, simply restarting the device or unplugging it and plugging it back in can resolve minor connectivity issues or glitches.
- Run Hardware Troubleshooter: Use the built-in Hardware and Devices troubleshooter in Windows 8 to diagnose and fix hardware-related problems automatically. You can access the troubleshooter from the Control Panel or Settings app.
- Check Compatibility: Ensure that devices are compatible with your version of Windows 8 and meet the system requirements specified by the manufacturer.
- Scan for Viruses and Malware: Perform a thorough scan of your computer for viruses and malware using Windows Defender or third-party antivirus software. Malicious software can interfere with device connectivity and performance.
Conclusion:
Managing connected devices in Windows 8 is essential for ensuring that your computer interacts smoothly with external peripherals and mobile devices. By accessing Device Manager, installing device drivers, configuring device settings, and troubleshooting common issues, you can optimize the performance and functionality of connected devices, enhance your computing experience, and maximize productivity. Whether you’re connecting printers, scanners, external drives, or mobile devices to your computer, Windows 8 provides the tools and resources you need to manage connected devices effectively and resolve issues efficiently.