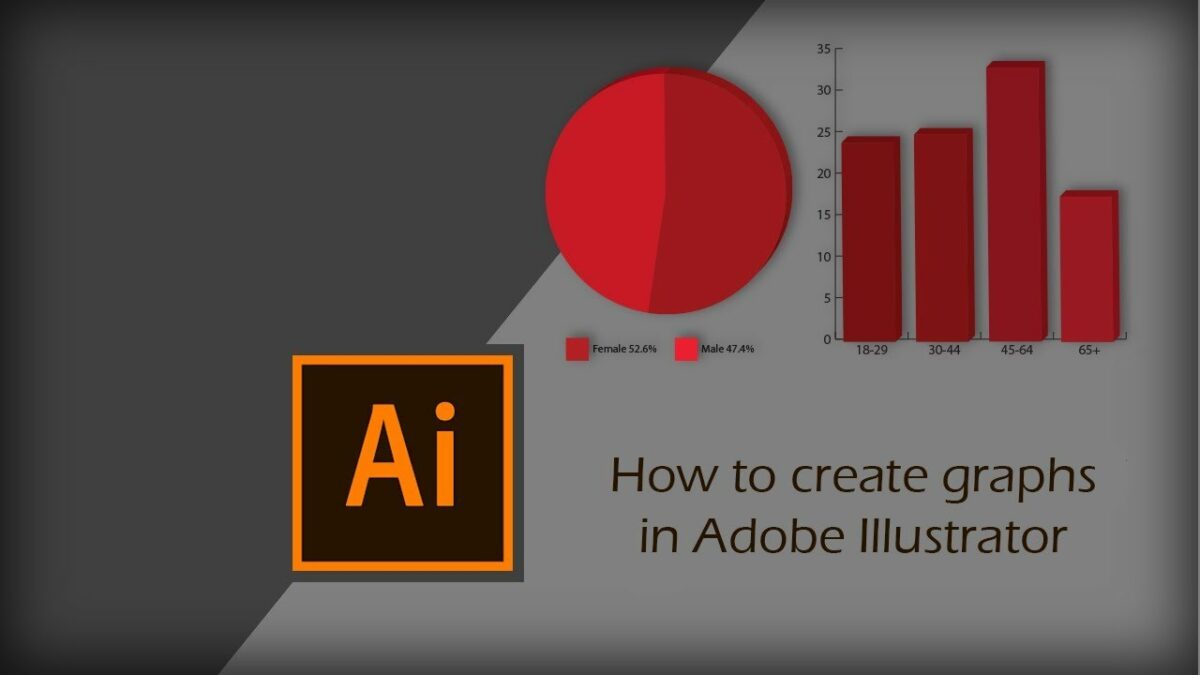Introduction:
In the realm of data visualization, Adobe Illustrator stands as a powerful tool for creating custom graphs that effectively communicate complex information with clarity and precision. Whether you’re a data analyst, a scientist, a marketer, or an educator, understanding how to harness the capabilities of Adobe Illustrator to create custom graphs is essential for presenting data in a visually compelling and informative manner. In this comprehensive guide, we’ll embark on a journey to explore the techniques and tools needed to craft custom graphs in Adobe Illustrator that captivate and inform.
Chapter 1: Understanding the Importance of Custom Graphs
Graphs play a crucial role in conveying data-driven insights and trends, allowing viewers to understand complex information at a glance. While standard graphing tools offer pre-defined templates and styles, creating custom graphs in Adobe Illustrator offers greater flexibility and control over the design and presentation of your data. By customizing every aspect of your graphs, from colors and fonts to layouts and annotations, you can tailor your visualizations to the specific needs and preferences of your audience, enhancing comprehension and engagement.
Chapter 2: Planning Your Custom Graph
Before diving into the creation process, it’s essential to plan your custom graph meticulously. Consider the type of data you want to visualize, the key insights you want to highlight, and the target audience for your visualization. Determine the most appropriate graph type for your data, such as bar graphs, line graphs, pie charts, or scatter plots, based on the relationships and trends you want to convey. Sketch out rough ideas and layouts to explore different design options and compositions, ensuring that your custom graph effectively communicates your message.
Chapter 3: Setting Up Your Illustrator Document
Once you’ve finalized your custom graph design, it’s time to set up your Adobe Illustrator document. Create a new document with dimensions that suit your intended graph size and resolution. Consider whether you’ll be creating a print or web-based graph and adjust the document settings accordingly. Organize your workspace by creating layers for different elements of your graph, such as data points, axes, labels, and annotations, to facilitate easy editing and manipulation.
Chapter 4: Drawing the Graph Elements
With your Illustrator document set up, it’s time to start drawing the elements of your custom graph. Use the shape tools and drawing tools in Adobe Illustrator to create the basic components of your graph, such as axes, gridlines, and data markers. Experiment with different shapes, colors, and styles to customize the appearance of your graph and enhance its visual appeal. Pay attention to details such as alignment, spacing, and consistency to create a polished and professional-looking graph.
Chapter 5: Importing and Formatting Data
Once you’ve drawn the basic elements of your custom graph, it’s time to import and format your data. Use the data import functionality in Adobe Illustrator to import your data from a spreadsheet or other data source. Organize your data into columns and rows that correspond to the elements of your graph, such as categories, values, and labels. Customize the formatting of your data, such as font styles, sizes, and colors, to ensure consistency and readability throughout your graph.
Chapter 6: Customizing Graph Styles and Layouts
With your data imported and formatted, it’s time to customize the styles and layouts of your custom graph. Experiment with different color schemes, line styles, and fill patterns to create visual contrast and emphasis within your graph. Adjust the layout and composition of your graph elements, such as axes, labels, and legends, to optimize readability and clarity. Consider adding visual elements such as gradients, shadows, and textures to enhance the aesthetic appeal of your graph and create a cohesive visual identity.
Chapter 7: Adding Annotations and Insights
To enhance the clarity and interpretability of your custom graph, consider adding annotations and insights that provide context and explanation. Use the type tool in Adobe Illustrator to add text labels, titles, and descriptions that explain the data and highlight key findings. Experiment with adding arrows, callouts, and symbols to draw attention to specific data points or trends. Consider adding a legend or key to explain the meaning of different colors, symbols, or patterns used in the graph. Pay attention to the placement and formatting of annotations to ensure they complement the design and readability of the graph.
Chapter 8: Saving and Sharing Your Custom Graph
Once you’ve completed your custom graph in Adobe Illustrator, it’s important to save and share your visualization for sharing or distribution. Save your Illustrator document in a compatible file format, such as AI or PDF, to preserve the vector properties of your graph. If you’re creating a graph for web or screen-based applications, consider exporting it as an SVG file for scalability and compatibility with web browsers. For print-based projects, export your graph as a high-resolution raster image in formats such as JPEG or PNG.
Conclusion:
Creating custom graphs in Adobe Illustrator is a journey of exploration and creativity, offering endless possibilities for visualizing data in a compelling and informative manner. By understanding the techniques and tools needed to plan your graph, set up your Illustrator document, draw graph elements, import and format data, customize styles and layouts, add annotations and insights, and save and share your visualization, you’ll be able to create stunning custom graphs that captivate and inform your audience. So grab your data, set your sights on the canvas, and let Adobe Illustrator become your trusted ally for crafting custom graphs that reveal insights and inspire action.