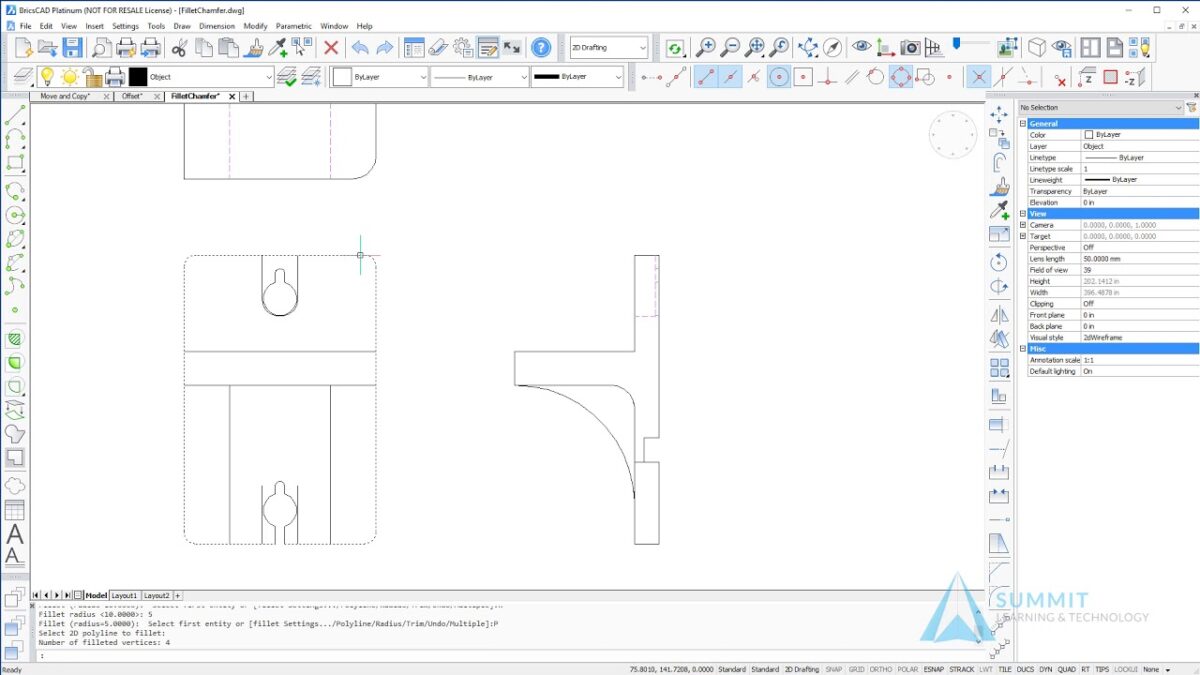Modifying entities in BricsCAD is a fundamental aspect of CAD design, allowing users to refine, edit, and adjust various elements within drawings to achieve desired shapes, dimensions, and attributes. Whether you’re working with simple geometric shapes or complex architectural structures, BricsCAD provides a comprehensive set of editing tools and commands to facilitate precise modifications. This guide will walk you through the detailed process of modifying entities in BricsCAD, covering essential techniques, advanced editing features, best practices, and practical examples.
Table of Contents
- Introduction to Modifying Entities in BricsCAD
- Selecting Entities for Modification
- Basic Editing Commands in BricsCAD
- Advanced Editing Techniques
- Modifying Specific Entity Types
- Using Constraints for Precision Editing
- Working with Dynamic Input and Grips
- Modifying Properties of Entities
- Undo and Redo Operations
- Collaboration and Editing Workflows
- Best Practices for Efficient Entity Modification
- Applications of Entity Modification in Different Industries
- Conclusion
1. Introduction to Modifying Entities in BricsCAD
Modifying entities in BricsCAD involves making changes to geometric shapes, lines, text, dimensions, and other drawing elements to refine designs and meet specific requirements. Whether adjusting dimensions, reshaping curves, or refining details, BricsCAD offers versatile tools and workflows for precise entity modification.
2. Selecting Entities for Modification
- Selecting Individual Entities: Click on entities to select them individually for modification.
- Window and Crossing Selection: Use window or crossing selection methods to select multiple entities within a defined area.
3. Basic Editing Commands in BricsCAD
- Move Command: Adjust the position of selected entities by specifying a new location.
- Copy Command: Create duplicate instances of selected entities at specified locations.
- Rotate Command: Rotate entities around a specified base point or axis.
- Scale Command: Resize entities uniformly or non-uniformly along specified axes.
4. Advanced Editing Techniques
- Trim and Extend: Trim entities to remove unwanted portions or extend entities to meet other objects.
- Offset Command: Create parallel copies of entities at a specified distance.
- Fillet and Chamfer: Create rounded or beveled corners between two intersecting entities.
- Mirror Command: Mirror entities across a specified line or plane.
5. Modifying Specific Entity Types
- Text and Dimensions: Edit text content, font properties, and dimension styles.
- Blocks and Attributes: Modify attributes within blocks or redefine block definitions.
- Hatches and Patterns: Adjust hatch patterns, scale, angle, and boundary settings.
6. Using Constraints for Precision Editing
- Geometric Constraints: Apply constraints such as perpendicular, parallel, and coincident to maintain relationships between entities.
- Dimensional Constraints: Define dimensional constraints to control sizes and distances between entities dynamically.
7. Working with Dynamic Input and Grips
- Dynamic Input: Use dynamic input to input commands and specify dimensions directly on-screen.
- Grips: Manipulate grips (handles) on entities to modify properties such as size, position, and shape interactively.
8. Modifying Properties of Entities
- Properties Palette: Access and modify entity properties such as color, layer, line type, and line weight.
- Match Properties: Apply properties from one entity to another using the match properties command.
9. Undo and Redo Operations
- Undo Command: Reverse the last modification or operation using the undo command (Ctrl+Z).
- Redo Command: Restore undone actions using the redo command (Ctrl+Y).
10. Collaboration and Editing Workflows
- Reference Editing: Edit entities within referenced files (Xrefs) without altering the original drawing.
- Version Control: Manage revisions and collaborate with team members using version control and markup tools.
11. Best Practices for Efficient Entity Modification
- Plan and Review: Plan modifications before execution and review changes to ensure accuracy.
- Use Layers and Blocks: Organize entities into layers and use blocks for reusable components to streamline editing tasks.
12. Applications of Entity Modification in Different Industries
Entity modification in BricsCAD finds applications across various industries:
- Architecture: Adjusting building layouts, modifying facade details, and refining interior designs.
- Mechanical Engineering: Fine-tuning machine components, optimizing assembly layouts, and adjusting part dimensions.
- Civil Engineering: Editing site plans, refining infrastructure designs, and adjusting grading details.
13. Conclusion
Mastering entity modification in BricsCAD empowers designers and engineers to efficiently create, refine, and customize CAD drawings to meet specific project requirements and design intent. By leveraging BricsCAD’s versatile editing tools, users can enhance productivity, maintain drawing accuracy, and achieve superior design outcomes across different disciplines and industries. Continuous practice, exploration of advanced editing features, and adherence to best practices ensure that entity modification in BricsCAD contributes to successful project execution, collaboration, and innovation in CAD design and drafting.