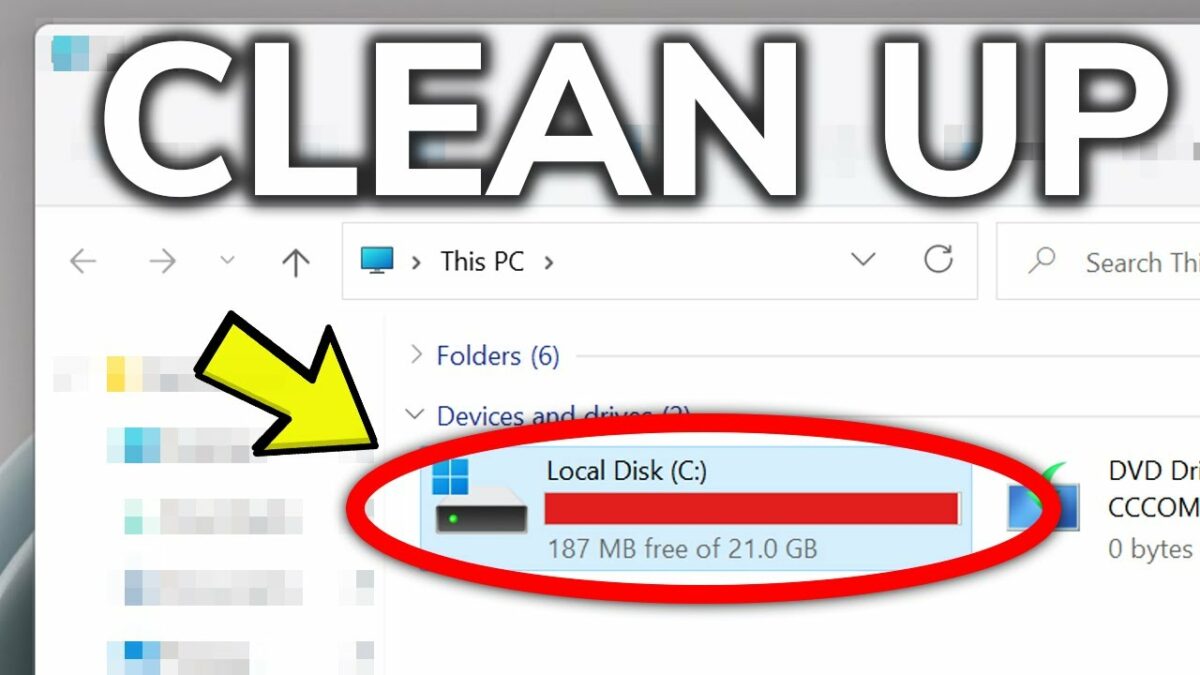Cleaning up disk space on your computer is essential for optimizing performance, improving storage efficiency, and maintaining system stability. Over time, computers accumulate unnecessary files, temporary data, and unused applications that consume valuable disk space. This comprehensive guide will walk you through various methods, tools, and best practices to effectively clean up disk space on both Windows and macOS systems.
Understanding Disk Space Cleanup
Why Clean Up Disk Space?
- Improved Performance: Freeing up disk space can speed up system performance by reducing disk fragmentation and improving read/write speeds.
- Increased Storage Capacity: Clearing unnecessary files creates more room for important data and applications.
- Enhanced System Stability: Removing clutter and temporary files can prevent system crashes and errors.
Types of Disk Space to Clean
- System Drive: Typically, the drive where your operating system (OS) is installed (e.g., C: drive on Windows, Macintosh HD on macOS).
- Secondary Drives: Additional internal or external drives used for data storage (e.g., D: drive, external USB drives).
Common Types of Unnecessary Files
- Temporary Files: Generated by applications and system processes for temporary storage (e.g., cached files, logs, temporary internet files).
- Unused Applications: Programs and applications that are no longer needed or rarely used.
- Old Downloads: Files downloaded from the internet that are no longer needed.
How to Clean Up Disk Space: Step-by-Step Guide
Step 1: Analyze Disk Usage
- Check Disk Usage:
- Use built-in tools or third-party software to analyze disk usage and identify large files and folders.
On Windows
- Built-in Tools:
- Storage Sense: Go to Settings > System > Storage > Storage Sense to free up space automatically.
- Disk Cleanup: Search for “Disk Cleanup” in the Start menu and run the tool to remove temporary files and system files.
- Third-Party Tools:
- CCleaner: A popular tool for cleaning temporary files, browser caches, and optimizing system performance.
- WinDirStat: Visualizes disk usage and helps identify large files and folders for deletion.
On macOS
- Built-in Tools:
- Storage Management: Go to Apple menu > About This Mac > Storage to manage storage and optimize disk space.
- Optimize Storage: Automatically remove movies and TV shows you’ve watched and keep only recent email attachments.
- Third-Party Tools:
- DaisyDisk: Analyzes disk usage and helps identify large files and folders that can be deleted or moved.
- CleanMyMac X: Offers tools for cleaning up junk files, uninstalling apps, and optimizing system performance.
Step 2: Delete Temporary Files
- Clear Temporary Files:
- Delete temporary files and caches accumulated by browsers, applications, and the operating system.
On Windows
- Clear Temp Files:
- Press Windows + R, type
%temp%, and press Enter to access the Temp folder. Delete all files and folders.
- Press Windows + R, type
- Clear Browser Cache:
- In your browser settings, clear cached files and browsing history.
On macOS
- Clear Cache and Temporary Files:
- Go to Finder > Go > Go to Folder, type
~/Library/Caches, and delete cached files from applications.
- Go to Finder > Go > Go to Folder, type
- Clear Browser Cache:
- In Safari, go to Safari > Preferences > Privacy > Manage Website Data to remove cached files. Repeat for other browsers.
Step 3: Uninstall Unused Applications
- Remove Unused Applications:
- Uninstall programs and applications that are no longer needed or rarely used.
On Windows
- Uninstall Programs:
- Go to Settings > Apps > Apps & features, select the application, and click Uninstall.
On macOS
- Uninstall Applications:
- Drag the application from the Applications folder to the Trash. Empty the Trash to remove the application completely.
Step 4: Clean Up Old Downloads and Documents
- Delete Old Downloads:
- Navigate to your Downloads folder and delete files that you no longer need.
- Organize Documents:
- Move important documents to appropriate folders and delete duplicates or outdated files.
Step 5: Remove Large and Unused Files
- Identify Large Files:
- Use disk analyzer tools to identify large files and folders taking up significant disk space.
- Delete Unnecessary Files:
- Review large files and delete those that are no longer needed or can be stored elsewhere (e.g., external drives).
Step 6: Empty Recycle Bin/Trash
- Empty Recycle Bin (Windows) or Trash (macOS):
- Permanently delete files stored in the Recycle Bin or Trash to free up disk space.
Step 7: Optimize System Settings
- Disable Hibernation (Windows):
- Open Command Prompt as administrator and type
powercfg /hibernate offto disable hibernation and free up disk space equal to the size of your RAM.
- Open Command Prompt as administrator and type
- Reduce System Restore Points (Windows):
- Go to Control Panel > System > System Protection > Configure and reduce the amount of disk space used for system restore points.
Step 8: Defragment (Windows) or Optimize (macOS) Disk
- Defragment Disk (Windows):
- For traditional hard drives, defragment the disk to optimize file placement and improve performance.
- Search for “Defragment and Optimize Drives” in the Start menu and run the tool.
- Optimize Disk (macOS):
- macOS automatically optimizes storage by organizing files and removing clutter.
Step 9: Update Operating System and Software
- Install Updates:
- Keep your operating system and applications up to date to benefit from performance improvements, bug fixes, and security patches.
Step 10: Backup Important Data
- Backup Data:
- Before making significant changes or deleting files, ensure important data is backed up to an external drive or cloud storage.
Best Practices for Disk Space Cleanup
- Regular Maintenance: Schedule regular disk cleanup sessions to prevent clutter buildup and maintain optimal performance.
- Use Disk Cleanup Tools: Utilize built-in tools and third-party software to automate and streamline disk cleanup tasks.
- Monitor Disk Usage: Keep track of disk usage and storage trends to proactively manage disk space.
- Educate Users: Educate yourself and others using the computer about disk cleanup best practices and the importance of maintaining sufficient disk space.
Conclusion
Cleaning up disk space on your computer is essential for maintaining system performance, optimizing storage efficiency, and ensuring reliable operation. By following the steps outlined in this guide for both Windows and macOS systems, you can effectively identify and remove unnecessary files, uninstall unused applications, optimize system settings, and implement best practices for disk space management. Regular disk cleanup sessions and proactive maintenance will help keep your computer running smoothly and efficiently. If unsure about any steps or encountering technical challenges, consult manufacturer documentation, seek assistance from support services, or refer to online resources for additional guidance on optimizing disk space usage.