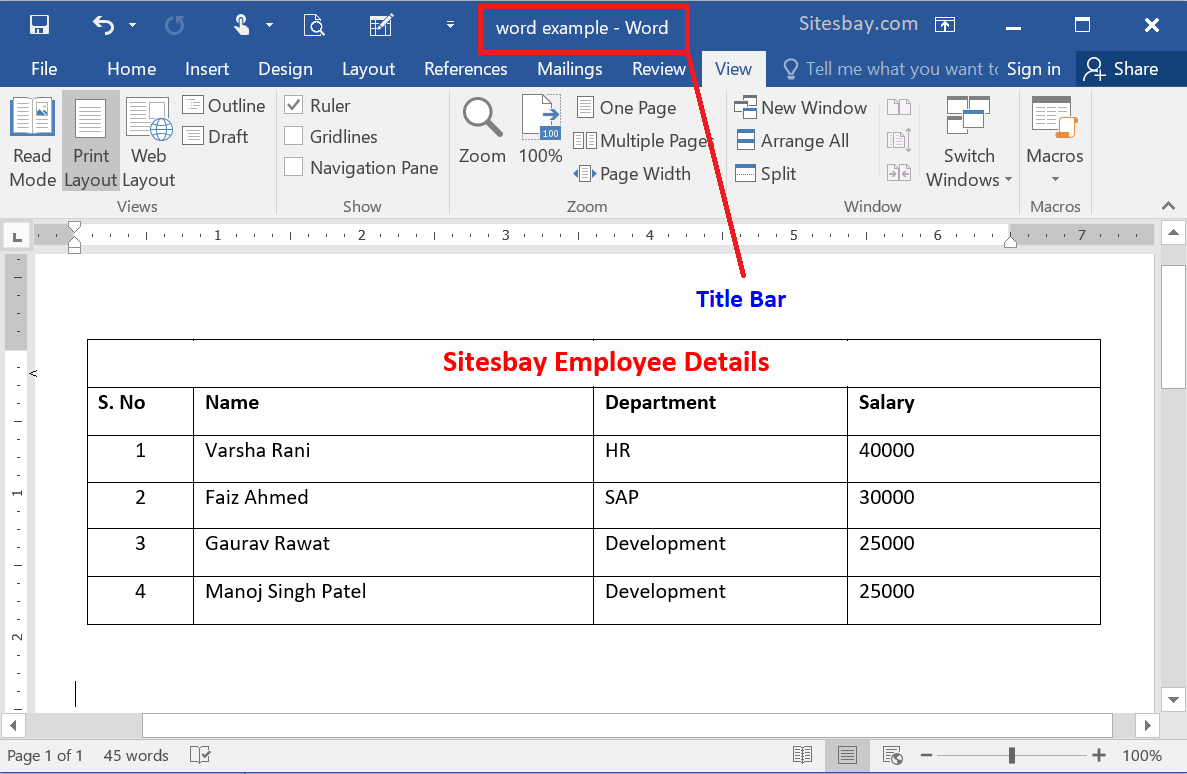In the vast realm of word processing, Microsoft Word stands as a beacon of functionality and versatility. While users often focus on the document creation canvas, one integral yet frequently overlooked element plays a crucial role in the user interface — the Title Bar. In this comprehensive MS-Word tutorial, we embark on a journey to unravel the layers of the Title Bar, exploring its functions, customization options, and the pivotal role it plays in the overall Word experience.
Understanding the Basics: What is the Title Bar?
At first glance, the Title Bar may appear as a mere strip at the top of the Microsoft Word window, displaying the document’s name. However, its significance extends beyond a simple identifier. The Title Bar encapsulates essential features and serves as a navigational hub for users engaged in document creation, editing, and management.
Key Components of the Title Bar: Unveiling the Elements
1. Document Name: A Digital Identity
At the heart of the Title Bar is the document name. This serves as a digital identity, providing users with a quick reference to the content they are working on. Understanding how the document name interacts with saving, sharing, and organizing files is fundamental to efficient document management.
2. Quick Access Toolbar: Customizing Your Work Environment
Adjacent to the document name resides the Quick Access Toolbar (QAT), a versatile tool that empowers users to tailor their Word environment. From frequently used commands to personalized shortcuts, the QAT is a dynamic feature allowing for enhanced workflow efficiency.
3. Ribbon Display Options: Adapting to Your Preferences
The Title Bar extends its influence to the Ribbon Display Options, a set of controls that dictate the visibility of the Ribbon — the tabbed toolbar at the top of the Word window. Users can choose between Auto-hide Ribbon, Show Tabs, or Show Tabs and Commands, offering a personalized interface based on individual preferences.
4. Window Control Buttons: Navigating Your View
Aligned to the right of the Title Bar are the familiar Minimize, Maximize/Restore Down, and Close buttons. These window control buttons facilitate easy navigation, enabling users to minimize, maximize, or close the Word application window with a simple click.
Advanced Functions: Harnessing the Power of the Title Bar
1. Multiple Document Management: Tabs and Titles
For users handling multiple documents simultaneously, the Title Bar introduces the concept of tabs, each displaying the name of an open document. This feature streamlines navigation, allowing users to switch seamlessly between documents without losing their place in the creative process.
2. Collaboration and Sharing: Real-Time Insights
In collaborative environments, the Title Bar becomes a beacon of collaboration. It indicates when multiple users are editing a document concurrently, providing real-time insights into the collaborative nature of the work. Understanding these indicators fosters effective teamwork within the Word ecosystem.
Customization and Personalization: Tailoring the Title Bar
Microsoft Word acknowledges the diverse preferences of its user base, offering customization options for the Title Bar. From changing the document view to modifying the Quick Access Toolbar, users can adapt the Title Bar to align with their unique workflow and aesthetic preferences.
Troubleshooting and Tips: Navigating Challenges
Even the most seasoned Word users may encounter challenges related to the Title Bar. From accidental document closure to issues with document naming, this tutorial provides troubleshooting tips to address common concerns, ensuring a smooth and uninterrupted Word experience.
Conclusion: The Title Bar as Your Command Center
In conclusion, the Title Bar emerges as more than a static strip displaying a document’s name; it is a dynamic command center. From basic navigation to advanced customization, this MS-Word tutorial unravels the layers of the Title Bar, empowering users to harness its full potential. As you embark on your Word document creation journey, consider the Title Bar not just as a passive observer but as an active participant in your creative process. Mastering its functions elevates your proficiency in Microsoft Word, making your word processing endeavors seamless, efficient, and tailored to your unique preferences.