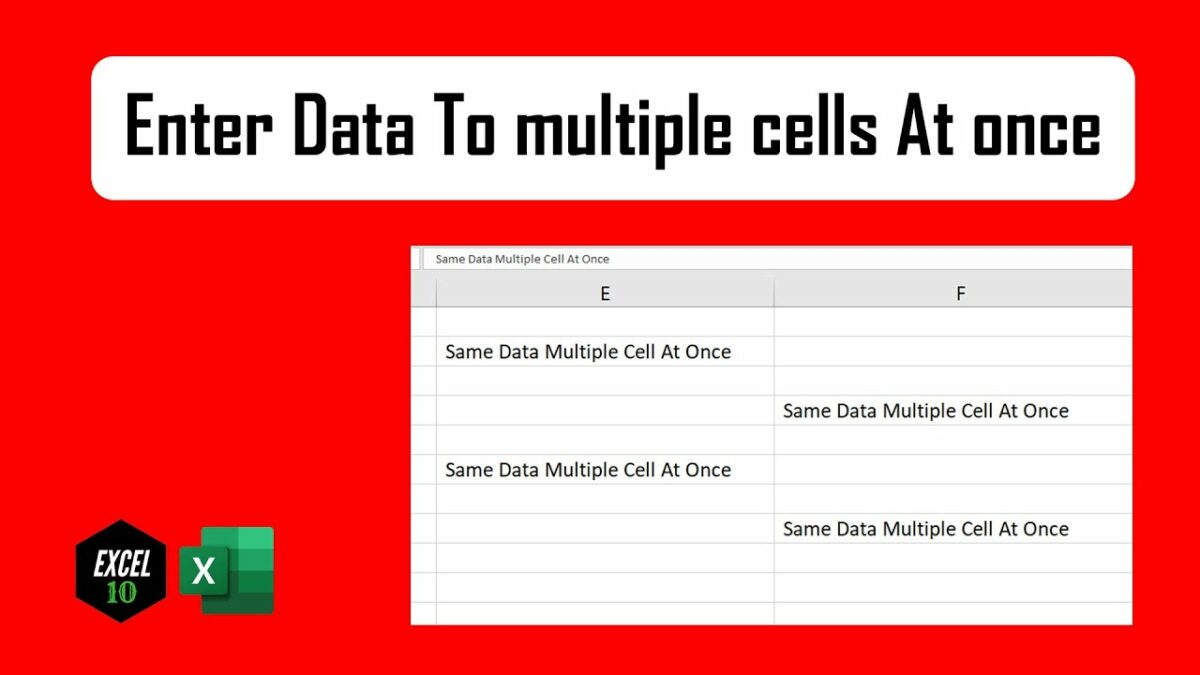Microsoft Excel, a powerhouse in spreadsheet software, provides a plethora of features to enhance data management and analysis. When it comes to entering the same text into multiple cells, Excel offers various methods to streamline the process, saving time and ensuring accuracy. In this comprehensive guide, we explore different techniques and strategies to efficiently input identical text across multiple cells, catering to both beginners and seasoned Excel users.
**1. Understanding the Importance of Bulk Data Entry: Saving Time and Ensuring Consistency
a. Efficiency in Data Handling:
- Entering the same text into multiple cells is a common task in Excel.
- Bulk data entry methods enhance efficiency, especially when dealing with large datasets.
b. Consistency and Accuracy:
- Consistent data entry is crucial for maintaining accuracy in spreadsheets.
- Excel provides tools and techniques to ensure uniformity in text input.
c. Avoiding Repetitive Tasks:
- Eliminating repetitive data entry tasks minimizes the risk of errors.
- Excel’s features empower users to perform bulk data entry effortlessly.
**2. Simple Copy-Paste: Quick and Basic Method for Identical Text Entry
a. Copying the Text:
- Start by typing or copying the text you want to enter into multiple cells.
- Highlight the cell with the text and press “Ctrl + C” to copy.
b. Selecting Target Cells:
- Select the range of cells where you want to paste the text.
- Right-click on the selected cells and choose “Paste” from the context menu.
c. Paste Options:
- Excel offers various paste options, including “Paste Values” and “Paste Formatting.”
- Choose the appropriate option based on your requirements.
**3. Using the Fill Handle: Extending the Text Across Cells with Ease
a. Entering Text in One Cell:
- Type the text into a single cell where you want to start.
- Ensure the cell is selected.
b. Utilizing the Fill Handle:
- Hover over the small square at the bottom-right corner of the selected cell (known as the Fill Handle).
- Click and drag the handle across the range of cells where you want to duplicate the text.
c. Options for the Fill Handle:
- The Fill Handle offers options to copy values, formats, or create a series based on the initial text.
**4. Excel Functions: Replicating Text with CONCATENATE and CONCAT Functions
a. CONCATENATE Function:
- Use the CONCATENATE function to join multiple text strings.
- Example:
=CONCATENATE("Prefix", A1, "Suffix")combines text with the content of cell A1.
b. CONCAT Function (Excel 2016 and Later):
- For Excel 2016 and later versions, the CONCAT function offers a simplified way to concatenate text.
- Example:
=CONCAT("Prefix", A1, "Suffix").
c. Dragging Formulas:
- Once you’ve written the CONCATENATE or CONCAT formula, drag the fill handle to apply the formula to multiple cells.
**5. Text Box Option: Placing Text Boxes for Flexibility in Positioning
a. Inserting a Text Box:
- Go to the “Insert” tab on the Ribbon and select “Text Box.”
- Draw a text box where you want to place the text.
b. Entering Text:
- Type or paste the desired text into the text box.
c. Copying and Pasting:
- Copy the text box (Ctrl + C) and paste it (Ctrl + V) into multiple locations on the worksheet.
**6. Using Excel Macros: Automating Repetitive Text Entry Tasks
a. Recording a Macro:
- Record a macro that includes entering the text into a cell.
b. Running the Macro:
- After recording, you can run the macro to replicate the text entry in multiple cells.
c. Macro Editing (Advanced):
- Advanced users can edit the macro code to customize its behavior further.
**7. Data Validation: Ensuring Consistent Text Entry with Lists
a. Creating a List:
- Create a list of predefined text values in a column or row.
b. Data Validation Setup:
- Select the range of cells where you want consistent text entry.
- Go to the “Data” tab, choose “Data Validation,” and set the validation criteria to “List” with the source being the predefined list.
c. Dropdown List for Text Entry:
- Users can now choose from the dropdown list to enter the same text consistently.
**8. Using Flash Fill: Excel’s Intelligent Text Transformation Feature
a. Entering Text Pattern:
- Type the initial text and an example of the pattern you want to replicate.
b. Flash Fill Activation:
- Press “Ctrl + E” or go to the “Data” tab and click on “Flash Fill.”
c. Review and Confirm:
- Excel intelligently analyzes the pattern and fills in the adjacent cells accordingly. Review and confirm the changes.
**9. Power Query for Advanced Text Transformation: Importing and Merging Data
a. Importing Data:
- Use Power Query to import external data containing the text you want to replicate.
b. Text Transformation:
- Use Power Query’s capabilities to transform and merge data as needed.
c. Load into Excel:
- Load the transformed data back into Excel for further analysis or presentation.
**10. Tips for Efficient Bulk Text Entry: Fine-Tuning Your Approach
a. Data Cleaning Techniques:
- Before duplicating text, ensure that data is clean and free from formatting issues.
- Utilize functions like TRIM to remove leading or trailing spaces.
b. Avoiding Formula Errors:
- When using functions or formulas, check for errors and ensure the correct syntax is applied.
- Review the formula results to guarantee accuracy.
c. Utilizing Named Ranges:
- For recurring text values, consider using named ranges to simplify data entry and management.
- Named ranges provide flexibility and ease of referencing.
d. Testing with Sample Data:
- Before applying bulk text entry techniques to extensive datasets, test with a smaller sample to verify the desired outcome.
Conclusion: Excel’s Versatility in Streamlining Text Entry
Excel’s versatility in handling data extends to efficient methods for entering the same text into multiple cells. From simple copy-paste actions to advanced features like Power Query and Flash Fill, users can choose the method that best suits their specific needs and preferences.
By mastering these techniques, Excel users can save time, ensure data consistency, and streamline their workflow when dealing with repetitive text entry tasks. Whether you’re working with small datasets or managing extensive spreadsheets, the array of options available in Excel empowers you to handle bulk text entry with precision and efficiency. So, enter the world of streamlined data management, experiment with different methods, and elevate your Excel proficiency as you seamlessly replicate text across multiple cells.