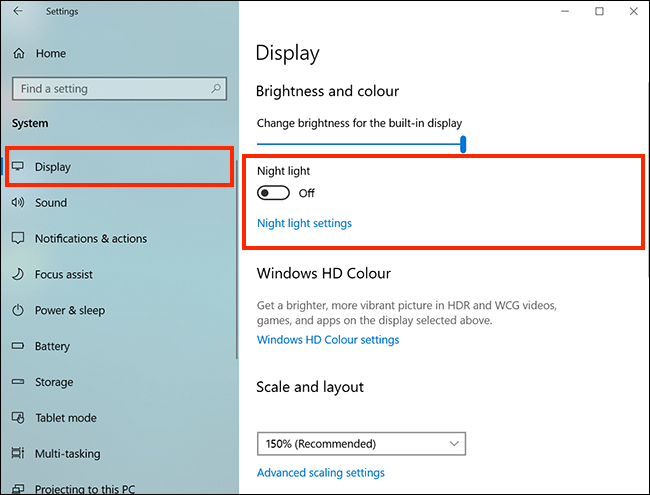Introduction
In the modern digital age, our screens emit a spectrum of light that can impact our sleep patterns and overall well-being. To address this, Windows 10 offers a feature known as Night Light, designed to reduce the amount of blue light emitted by your device during evening hours. This comprehensive guide aims to provide you with a step-by-step walkthrough on how to enable and customize Night Light in Windows 10, helping you create a more comfortable and eye-friendly computing experience.
Section 1: Understanding Blue Light and Its Effects
1.1 Overview
Blue light is a high-energy visible (HEV) light emitted by electronic devices, including computer screens. While exposure to natural sunlight during the day is beneficial, prolonged exposure to blue light, especially during the evening, can disrupt circadian rhythms and negatively impact sleep quality.
1.2 Effects of Blue Light
- Sleep Disruption: Blue light can interfere with the production of melatonin, a hormone responsible for regulating sleep.
- Eye Strain: Prolonged exposure to blue light may contribute to eye strain, discomfort, and fatigue.
- Disrupted Circadian Rhythms: Continuous exposure to blue light in the evening can disrupt the body’s natural sleep-wake cycle.
Section 2: Introduction to Night Light in Windows 10
2.1 Overview
Night Light is a built-in feature in Windows 10 that adjusts the color temperature of your display, reducing the amount of blue light emitted during evening hours.
2.2 Benefits of Night Light
- Improved Sleep Quality: By reducing blue light, Night Light promotes better sleep quality, especially when using your computer in the evening.
- Eye Comfort: Night Light helps alleviate eye strain and discomfort associated with prolonged screen use.
- Customization: Windows 10 allows users to customize the intensity and schedule of Night Light.
Section 3: Enabling Night Light
3.1 Overview
Enabling Night Light is a straightforward process that instantly reduces blue light emission.
3.2 Accessing Night Light Settings
- Open Settings: Click on the Start menu, select “Settings” (gear icon), or press
Windows key + Ito open Settings directly. - Navigate to System: In the Settings menu, select “System.”
- Open Display Settings: Click on “Display” in the left pane.
3.3 Activating Night Light
- Enable Night Light: In the Display settings, toggle on the “Night light” switch to activate the feature.
- Adjust Intensity: Use the slider to adjust the intensity of the Night Light effect according to your preference.
Section 4: Customizing Night Light Settings
4.1 Overview
Windows 10 provides customization options for Night Light to tailor the experience to your individual needs.
4.2 Accessing Night Light Settings
- Open Settings: Follow steps 3.1 to 3.2 to access the Display settings.
- Adjust Night Light Settings: Click on “Night light settings” to access customization options.
4.3 Setting Night Light Schedule
- Turn On Schedule: Toggle on the “Schedule” switch to set specific times for Night Light to activate automatically.
- Customize Schedule: Choose the “Set hours” option to define the start and end times for Night Light.
4.4 Color Temperature Adjustment
- Adjust Color Temperature: Use the “Color temperature at night” slider to customize the warmth of the display during Night Light hours.
Section 5: Manually Activating Night Light
5.1 Overview
While Night Light can operate on a schedule, users can also manually enable or disable it as needed.
5.2 Quick Settings Toggle
- Open Quick Settings: Click on the Notifications icon in the taskbar or press
Windows key + Ato access Quick Settings. - Toggle Night Light: Click on the “Night light” icon to quickly enable or disable Night Light.
Section 6: Troubleshooting Night Light Issues
6.1 Overview
While Night Light is generally seamless, occasional issues may arise, and this section provides solutions.
6.2 Common Issues and Solutions
- Driver Updates: Ensure that your graphics drivers are up to date, as outdated drivers can impact Night Light functionality.
- Color Profile Conflicts: Adjust your display settings to resolve conflicts with color profiles that may affect Night Light.
Section 7: Third-Party Alternatives
7.1 Overview
While Night Light is a robust built-in solution, users may explore third-party applications offering similar features.
7.2 Examples of Third-Party Apps
- f.lux: An external application that adjusts the color temperature of your screen based on the time of day.
- Redshift: A cross-platform tool that reduces blue light exposure by shifting the color temperature.
Section 8: Benefits of Reducing Blue Light Beyond Night Light
8.1 Overview
Beyond Night Light, there are additional measures users can take to reduce overall blue light exposure.
8.2 Additional Measures
- Blue Light Filters: Consider applying physical or software-based blue light filters to your screen for extended protection.
- Limiting Screen Time: Implement screen time limits, especially during the evening, to reduce overall exposure.
Section 9: Conclusion
Eliminating blue light with Night Light in Windows 10 is a proactive step towards creating a more comfortable and eye-friendly computing environment. This comprehensive guide has covered the entire process, from understanding the effects of blue light to enabling and customizing Night Light on your Windows 10 device. Embrace the benefits of reduced blue light exposure, experiment with customization options, and prioritize your well-being by incorporating Night Light into your daily computing routine.