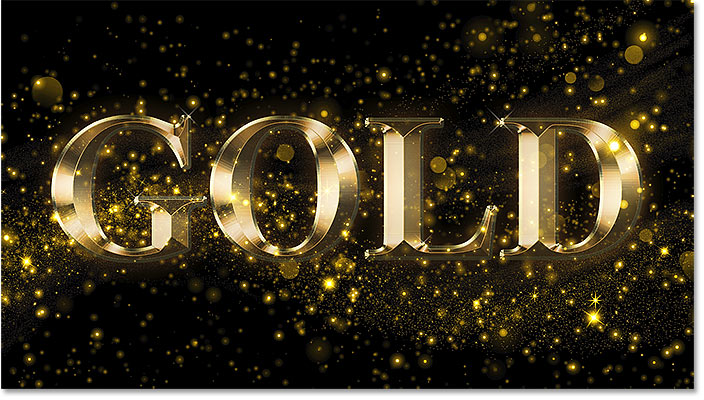Introduction:
In the realm of graphic design, the interplay between text and background is a fundamental aspect that can elevate the visual impact of your creations. Adobe Photoshop, as a powerhouse for design enthusiasts, provides a plethora of tools and techniques to customize text effects and backgrounds. In this extensive guide, we will embark on a step-by-step journey through the process of changing text effect backgrounds in Photoshop. Whether you’re a novice designer or an experienced artist, this tutorial aims to empower you to create visually striking compositions that captivate your audience.
Section 1: Understanding Text Effects and Backgrounds
1.1 Text Effect Choices:
- Before diving into Photoshop, define the type of text effect you want to achieve. Consider factors like font choice, size, color, and styling options such as bold, italic, or underline.
1.2 Background Impact:
- Recognize the influence of backgrounds on text readability and overall aesthetics. The right background can complement or contrast with your text, enhancing the visual appeal of your design.
Section 2: Creating a New Photoshop Document
2.1 Document Setup:
- Open Photoshop and create a new document. Set dimensions based on your design preferences, considering the intended platform (web, print) and aspect ratio.
2.2 Background Options:
- Choose the type of background you want. Options include a solid color, gradient, pattern, or even an imported image. Ensure that the background complements your text design.
Section 3: Adding and Styling Text
3.1 Text Tool:
- Select the Text tool (T) and click on your canvas to add text. Experiment with different fonts, sizes, and colors to find the right combination for your design.
3.2 Character and Paragraph Panels:
- Utilize the Character and Paragraph panels in Photoshop to fine-tune text attributes. Adjust spacing, alignment, and other parameters to achieve the desired text effect.
Section 4: Changing Backgrounds
4.1 Solid Color Background:
- To change the background to a solid color, create a new layer, choose a color, and fill the layer. Arrange the text layer above the background layer for visibility.
4.2 Gradient Background:
- Experiment with gradient backgrounds for a dynamic effect. Create a new layer, select the Gradient tool, and choose your desired gradient style. Adjust the angle and scale as needed.
4.3 Patterned Background:
- For a textured look, consider adding patterns to your background. Photoshop offers various built-in patterns, or you can import your own. Create a new layer, apply the pattern, and arrange layers accordingly.
4.4 Image Background:
- Importing an image as the background adds visual interest. Open your desired image in Photoshop, drag it onto your document, and position it as the background. Adjust opacity for subtlety.
Section 5: Layer Styles for Text Effects
5.1 Drop Shadows:
- Apply drop shadows to add depth to your text. Access the Layer Styles menu and choose Drop Shadow. Adjust parameters such as distance, size, and opacity to refine the effect.
5.2 Outer Glow and Inner Glow:
- Experiment with outer and inner glows to create a soft halo around your text. Adjust settings to control the intensity and spread of the glows.
5.3 Bevel and Emboss:
- Add a 3D effect to your text using Bevel and Emboss. Fine-tune settings to control the depth, size, and contour of the effect.
Section 6: Customizing Text Effects Further
6.1 Textures and Overlays:
- Integrate textures or overlays to enhance your text. Create a new layer, apply textures or overlays, and experiment with blending modes to achieve unique effects.
6.2 Color Grading:
- Use adjustment layers for color grading to unify the overall color scheme. Adjust levels, curves, or hue/saturation to refine the color palette.
Section 7: Animation and Dynamic Effects (Optional)
7.1 GIF Animation:
- For digital platforms, explore creating animated text effects using Photoshop’s animation features. Design a sequence of frames for a GIF animation that brings your text to life.
7.2 Dynamic Filters:
- Apply dynamic filters, such as the Liquify filter, to add movement or distortion to your text. Experiment with filter options to achieve unique and eye-catching effects.
Section 8: Final Touches and Refinements
8.1 Blending and Masking:
- Refine the blending of text and background elements. Use layer masks to create smooth transitions or apply blending modes for creative interactions between layers.
8.2 Fine-Tuning Details:
- Zoom in to examine details and make any necessary refinements. Pay attention to text alignment, spacing, and overall composition for a polished result.
Section 9: Saving and Sharing Your Design
9.1 File Formats:
- Save your design in a suitable format for your intended use. Consider JPEG for digital sharing or PNG for images with transparency. Save your Photoshop (PSD) file for future editing.
9.2 Showcasing Your Work:
- Share your design on social media or portfolio platforms to showcase your creative work. Seek feedback from peers or online communities to enhance your skills for future projects.
Section 10: Exploring Advanced Techniques (Optional)
10.1 3D Text Effects:
- Experiment with creating 3D text effects using Photoshop’s 3D capabilities. Apply textures, lighting, and rotations to achieve realistic 3D typography.
10.2 Dynamic Filters:
- Apply dynamic filters, such as the Liquify filter, to add movement or distortion to your text. Experiment with filter options to achieve unique and eye-catching effects.
Conclusion:
Changing text effect backgrounds in Photoshop is an artful process that involves the harmonious integration of typography and visual elements. By following the steps outlined in this comprehensive guide, you can unlock the full potential of Photoshop’s tools and features to create captivating designs. Remember, each adjustment is an opportunity for artistic expression, making your designs a true reflection of your creativity in the digital landscape.