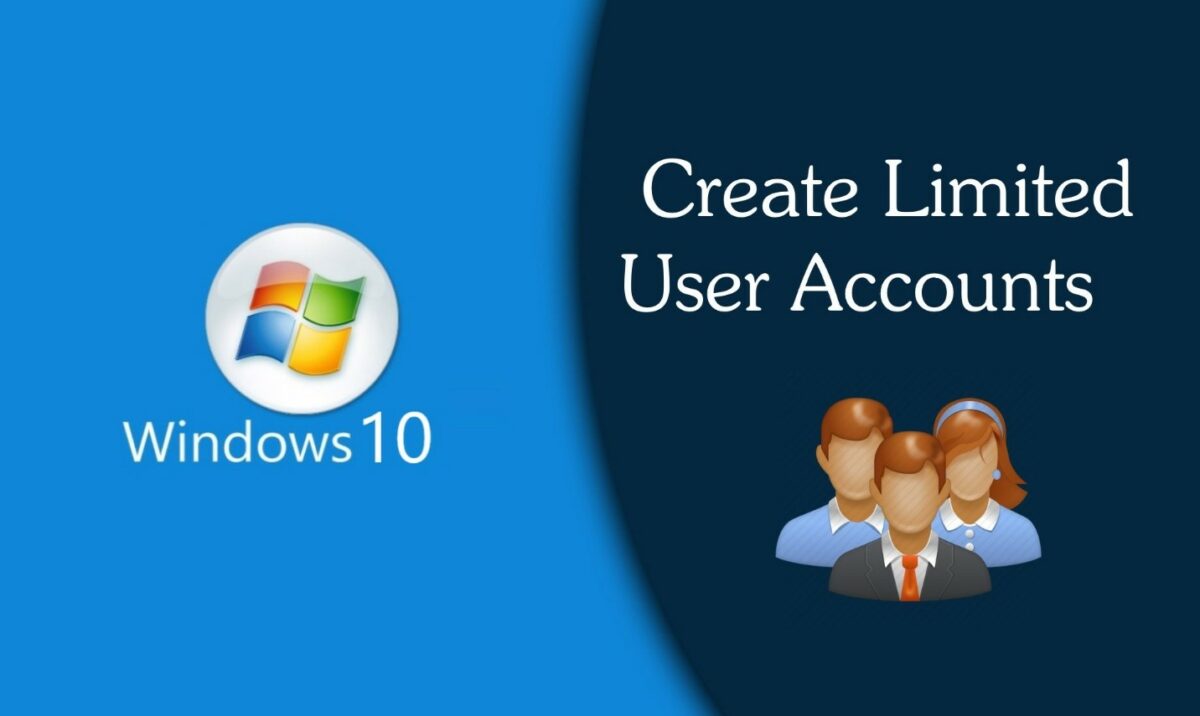Introduction:
In the vast landscape of Windows 10, creating limited user accounts is a strategic and essential practice for individuals, families, and organizations seeking to tailor access and permissions for different users. Limited user accounts offer increased security, protect sensitive information, and provide a structured environment for users with varied needs. This comprehensive guide will meticulously walk you through the step-by-step process of creating limited user accounts in Windows 10, empowering you to manage access and enhance the overall security and efficiency of your computing environment.
- Understanding the Need for Limited User Accounts: Limited user accounts, also known as standard or non-administrator accounts, play a crucial role in maintaining the integrity and security of a Windows 10 system. These accounts have restricted access to system files, settings, and installations, minimizing the risk of inadvertent or intentional system changes.
- Accessing Account Settings in Windows 10: Begin by accessing the account settings on your Windows 10 system. Click on the Start button, followed by the gear-shaped Settings icon. In the Settings menu, select “Accounts” to access user account configurations.
- Creating a New User Account: Navigate to the “Family & other users” section within Accounts settings. Click on “Add someone else to this PC” to initiate the process of creating a new user account. This user account will initially be set up as a standard user, or you can later modify an existing account.
- Entering User Information: Follow the prompts to enter the required user information, including the user’s email address or phone number. If creating a local account without an online connection, select “I don’t have this person’s sign-in information” and proceed to create an account using a username and password.
- Configuring Account Type: After entering user information, you’ll be prompted to select the account type. Choose “Standard User” to create a limited user account. This type of account provides access to common applications and settings without allowing modifications to system-critical configurations.
- Setting Up Security Measures: Enhance the security of the limited user account by setting up a strong password. Create a unique and secure password that includes a combination of uppercase and lowercase letters, numbers, and special characters. This step ensures that the account is protected against unauthorized access.
- Completing the User Account Setup: Once you’ve configured the account type and security measures, click on “Next” to complete the user account setup. Windows 10 will finalize the account creation process, and the new limited user account will be added to the system.
- Modifying Existing User Accounts: To convert an existing user account to a limited account, go to “Settings > Accounts > Family & other users.” Select the user account you want to modify and click on “Change account type.” Choose “Standard User” from the dropdown menu and confirm the changes.
- Assigning Family Safety Features (Optional): For enhanced control over limited user accounts, especially for family or child users, consider using Family Safety features. Access the Microsoft Family Safety website (family.microsoft.com) to configure screen time limits, content filters, and activity monitoring for these accounts.
- Restricting App Installations (Optional): To further limit the capabilities of standard user accounts, restrict the installation of apps without administrator approval. Open the “Settings” menu, navigate to “Apps,” and under the “Installing apps” section, select the option that requires approval from an administrator.
- Utilizing Group Policy Editor (Advanced): For users comfortable with advanced configurations, the Local Group Policy Editor in Windows 10 provides additional options for managing user accounts. Open the Local Group Policy Editor by typing “gpedit.msc” in the Run dialog (Win + R). Navigate to Computer Configuration > Windows Settings > Security Settings > Restricted Groups to control group memberships for user accounts.
- Implementing AppLocker Policies (Advanced): AppLocker is an advanced feature in Windows 10 that allows administrators to control which applications users can run. Access the Local Group Policy Editor and navigate to Computer Configuration > Windows Settings > Security Settings > Application Control Policies > AppLocker to set up policies for application control on limited user accounts.
- Educating Users on Limited Account Benefits: Communicate with users, especially those with limited accounts, about the benefits and limitations of their account type. Educate them on the importance of responsible computing practices and how limited accounts contribute to system security and stability.
- Regularly Reviewing User Accounts: Periodically review the user accounts on your Windows 10 system. Remove or adjust access for accounts that are no longer needed, and ensure that security measures, such as strong passwords, are in place for all accounts.
- Troubleshooting Limited Account Issues: In the event of issues or conflicts related to limited user accounts, troubleshoot by checking account settings, reviewing Group Policy configurations, and consulting relevant logs. Windows 10 provides tools and resources to address and resolve user account-related issues effectively.
Conclusion:
Creating limited user accounts in Windows 10 is a fundamental step towards optimizing security, managing access, and fostering a structured computing environment. Whether you’re a parent managing family accounts or an IT administrator overseeing organizational users, the ability to tailor access levels enhances the overall efficiency and integrity of your system.
As you navigate the process of creating limited user accounts, keep in mind that communication and education play pivotal roles in ensuring a seamless user experience. Empower users with an understanding of the benefits and responsibilities associated with their account type, and regularly review and update account settings to align with evolving needs. By incorporating these practices, you harness the full potential of limited user accounts in Windows 10, contributing to a secure and productive computing environment for all users.