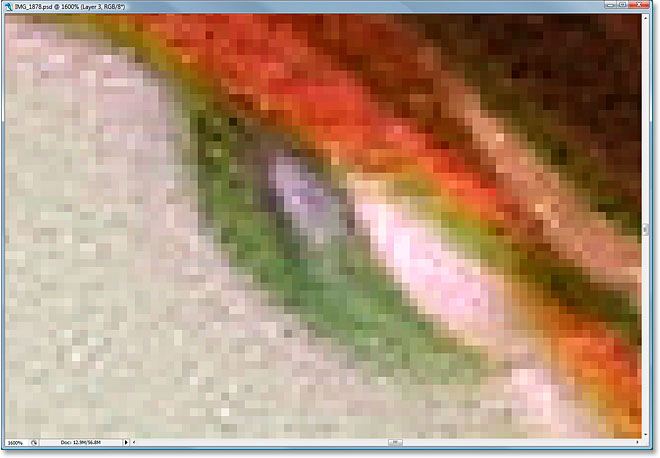Introduction:
Adobe Photoshop, a powerhouse in the realm of graphic design and image editing, empowers users to transform their creative visions into reality. Central to the Photoshop experience is the understanding of image pixels, the fundamental building blocks that compose digital images. In this extensive guide, we will unravel the intricacies of image pixels in Photoshop, exploring their significance, manipulation, and the role they play in creating visually stunning graphics. Whether you’re a novice exploring the world of digital design or a seasoned professional seeking a deeper understanding, this guide will navigate you through the pixelated landscape of Photoshop.
I. What are Image Pixels?
A. Definition:
- Image pixels, short for “picture elements,” are the smallest units of a digital image.
- Each pixel represents a single point in the image, possessing specific color and brightness values.
B. Pixel Dimensions:
- The pixel dimensions of an image determine its resolution and size.
- For example, an image with dimensions 1920 x 1080 pixels has a width of 1920 pixels and a height of 1080 pixels.
II. Image Resolution in Photoshop:
A. Resolution Basics:
- Resolution is the amount of detail an image holds and is often measured in pixels per inch (PPI) or dots per inch (DPI).
- Higher resolutions result in sharper and more detailed images.
B. Changing Image Resolution:
- In Photoshop, navigate to “Image” > “Image Size” to adjust resolution.
- Resampling options allow users to maintain or change pixel dimensions while adjusting resolution.
III. Working with Image Pixels:
A. Selection Tools:
- The Marquee, Lasso, and Magic Wand tools allow users to select specific pixels for editing.
- Refine edges and anti-aliasing enhance the precision of pixel selections.
B. Brush Tools:
- Photoshop’s Brush tools enable users to paint, draw, and erase pixels.
- Brush settings, such as hardness and opacity, influence the appearance of painted pixels.
C. Transforming Pixels:
- Use the Transform commands to resize, rotate, or distort selected pixels.
- Maintain aspect ratio for proportional transformations.
IV. Color and Pixel Channels:
A. RGB Color Model:
- Pixels in Photoshop are often represented using the RGB color model (Red, Green, Blue).
- Each pixel’s color is a combination of these three primary colors.
B. Channels in Photoshop:
- The Channels panel displays individual color channels (R, G, B) that make up an image.
- Manipulating channels allows for advanced color adjustments.
V. Layering and Pixel Manipulation:
A. Layers in Photoshop:
- Photoshop’s layer system enables users to organize and manipulate pixels in a non-destructive manner.
- Each layer can contain different pixel content, blending modes, and adjustments.
B. Blending Modes:
- Blending modes influence how pixels on one layer interact with pixels on other layers.
- Experiment with blending modes to achieve unique visual effects.
VI. Image Editing and Pixel Adjustments:
A. Color Correction:
- Adjustments like Hue/Saturation and Color Balance alter pixel colors.
- Use these tools to correct color discrepancies or achieve specific artistic effects.
B. Filters and Effects:
- Apply filters and effects to manipulate pixel appearance.
- Experiment with artistic filters, blurs, and distortions for creative outcomes.
VII. Exporting and Saving Pixels:
A. Image Formats:
- Different image formats affect how pixels are compressed and stored.
- JPEG, PNG, and TIFF are common formats with varying compression levels and capabilities.
B. Saving for Web:
- Use the “Save for Web” option to optimize images for online use.
- Adjust compression settings to balance image quality and file size.
VIII. Troubleshooting and Common Challenges:
A. Pixelation and Image Quality:
- Enlarging images may result in pixelation.
- Use image interpolation and resizing techniques to mitigate pixelation issues.
B. Compression Artefacts:
- Heavy compression can introduce artefacts, affecting pixel quality.
- Strike a balance between file size and image quality during compression.
IX. Conclusion:
Understanding image pixels in Photoshop is foundational to mastering the art of digital design and photo editing. This comprehensive guide has navigated through the pixelated landscape of Photoshop, unraveling the significance of pixels in image creation, manipulation, and optimization. From resolution basics to advanced pixel adjustments, Photoshop empowers users to bring their creative visions to life pixel by pixel. Embrace the versatility of Photoshop’s pixel-centric features, experiment with various tools, and elevate your digital design prowess by harnessing the power of pixels in this dynamic and transformative software.