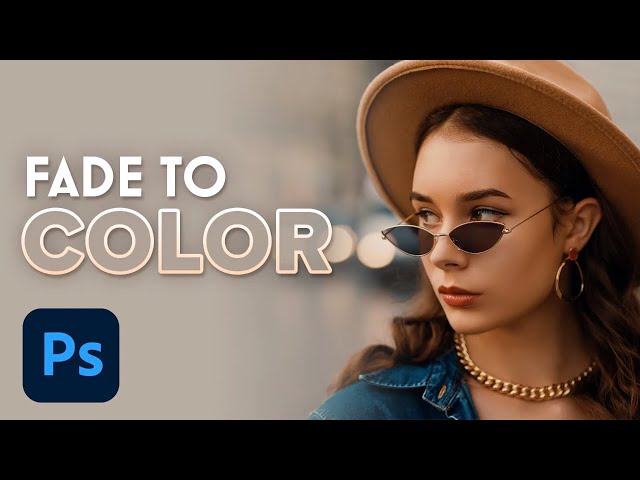Introduction:
In the vast realm of digital design, the ability to seamlessly blend an image with a chosen color background is a skill that elevates visual storytelling and composition. Adobe Photoshop, a powerhouse in graphic design, offers a versatile set of tools to achieve this effect. This comprehensive guide will walk you through the step-by-step process of fading an image to any color background with Photoshop, exploring various techniques, adjustments, and creative choices to create stunning visual transitions.
I. Selecting the Right Image:
1.1 Image Considerations:
- Begin by choosing an image that aligns with the desired mood and theme for your composition.
- Consider the subject, lighting, and overall aesthetic of the image.
1.2 High-Quality Image:
- Opt for a high-resolution image to ensure clarity and detail in the final result.
- High-quality images serve as a solid foundation for seamless blending with the background.
II. Launching Adobe Photoshop and Opening the Image:
2.1 Opening Photoshop:
- Launch Adobe Photoshop on your computer to initiate the creative process.
- Create a new document or open an existing one where you want to fade the image to a color background.
2.2 Importing the Image:
- Import the chosen image into Photoshop as the base layer.
- Ensure the image layer is positioned at the bottom of the layer stack, serving as the foundation for your fading effect.
III. Extending the Canvas:
3.1 Canvas Extension:
- Extend the canvas to accommodate the color background you intend to add.
- Use the Canvas Size option (Image > Canvas Size) and adjust the dimensions to create ample space for the background.
3.2 Background Layer:
- Create a new layer for the background and position it below the image layer.
- Fill the background layer with the desired color using the Paint Bucket Tool or the Fill command (Edit > Fill).
IV. Adding a Gradient Fill Layer:
4.1 Gradient Fill Layer:
- Create a Gradient Fill layer above the image layer to initiate the fading effect.
- Choose the Gradient Tool (G) and select a gradient that transitions smoothly from transparent to the desired background color.
4.2 Adjusting Gradient Angle and Scale:
- Experiment with the angle and scale of the gradient to achieve the desired fade direction and length.
- Drag the gradient tool across the image to customize the fading transition.
V. Applying Layer Mask for Precision:
5.1 Adding a Layer Mask:
- Apply a layer mask to the image layer to control the transparency and fading effect.
- Use the Brush Tool (B) with a soft brush to paint on the layer mask, revealing or concealing specific areas of the image.
5.2 Refining the Mask:
- Refine the layer mask to ensure a seamless and gradual transition between the image and the background.
- Utilize tools like the Gradient Tool or brushes with varying opacity for nuanced adjustments.
VI. Enhancing the Fading Effect with Opacity:
6.1 Adjusting Image Layer Opacity:
- Fine-tune the overall transparency of the image layer to enhance the fading effect.
- Lower the opacity gradually until the image blends seamlessly with the background.
6.2 Exploring Layer Blend Modes:
- Experiment with different layer blend modes for the image layer to achieve unique visual effects.
- Overlay, Soft Light, or Screen modes can add depth and richness to the fading transition.
VII. Incorporating Color Grading:
7.1 Color Adjustment Layers:
- Introduce color grading to harmonize the image and background colors.
- Add adjustment layers such as Hue/Saturation or Color Balance to fine-tune the color palette.
7.2 Masking Color Adjustments:
- Use layer masks to apply color adjustments selectively to specific areas of the image.
- This step ensures a cohesive color balance throughout the composition.
VIII. Adding Texture and Detail:
8.1 Texture Layers:
- Enhance the visual interest of the composition by adding texture layers above the image.
- Experiment with textures that complement the theme and adjust their opacity for subtlety.
8.2 Detail Enhancement:
- Accentuate details in the image by applying selective sharpening or clarity adjustments.
- This step adds depth and dimension to the faded image.
IX. Reviewing and Refining:
9.1 Iterative Review:
- Step back and review the entire composition, considering the balance of fading, color, and texture.
- Make iterative adjustments to layer opacity, masks, and color grading for a refined and visually compelling result.
9.2 Saving Iterative Versions:
- Save iterative versions of your project to preserve different stages of the creative process.
- This practice allows for experimentation and easy backtracking if desired.
X. Exporting the Faded Image Composition:
10.1 Saving in Appropriate Formats: – Save the final composition with the faded image and color background in the desired format, resolution, and color space. – Consider the intended use, whether for digital display, print, or further digital manipulation.
10.2 Sharing and Showcasing: – Share your faded image composition on social media platforms or within design communities. – Engage with fellow designers, gather feedback, and celebrate the seamless blending of image and color background.
XI. Conclusion:
Fading an image to any color background in Adobe Photoshop is a journey into the realm of visual transitions, where skillful blending transforms an ordinary composition into a harmonious masterpiece. By skillfully applying gradients, layer masks, and color adjustments, designers can create images that seamlessly merge with their chosen backgrounds. As you embark on your fading adventure, let your creativity guide you, experiment with different color palettes, and witness the transformative power of Photoshop in crafting images that fade into the canvas with elegance and precision.