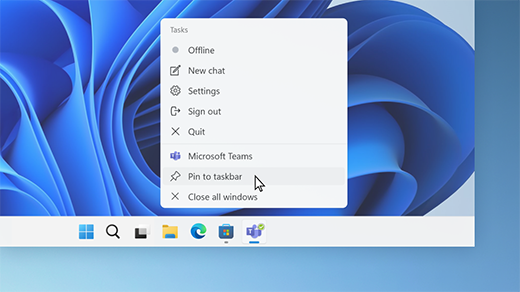Introduction
In the dynamic landscape of digital productivity, Windows 10 provides users with a multitude of features designed to streamline workflows and enhance user experiences. One such feature that significantly contributes to increased efficiency is the ability to open websites directly from the taskbar. This innovative functionality empowers users to access their favorite websites with a single click, eliminating the need to navigate through multiple browser tabs or bookmarks. In this extensive guide, we will explore the significance of opening websites in the taskbar, delve into the mechanics of this feature, and provide a detailed tutorial on how to leverage this capability to boost productivity and streamline online navigation.
Understanding the Significance of Opening Websites in the Taskbar
The option to open websites directly from the taskbar in Windows 10 holds several key advantages that cater to the needs of users seeking a more efficient and personalized computing experience. Key aspects that highlight the significance of this feature include:
- Quick Access to Favorite Websites: Opening websites from the taskbar allows users to pin their most frequently visited sites for instant access. This feature is particularly beneficial for individuals who rely on specific web applications or regularly check news, email, or social media platforms.
- Reduced Browser Clutter: Rather than cluttering the browser with numerous tabs or bookmarks, users can streamline their online experience by pinning essential websites to the taskbar. This organized approach simplifies navigation and contributes to a cleaner browsing interface.
- Customization and Personalization: The ability to pin websites to the taskbar offers a high degree of customization, allowing users to tailor their desktop environment to align with their preferences. This personalization fosters a user-centric computing experience.
- Instant Launch and Accessibility: Pinned websites in the taskbar provide instant launch capabilities, enabling users to access their preferred web destinations without the need to open a browser first. This immediacy is valuable for tasks that require quick online reference or interaction.
Now, let’s delve into the detailed tutorial on how to open websites directly from the taskbar in Windows 10, exploring the various methods available for users to customize their digital workspace.
Step-by-Step Guide: Opening Websites in the Taskbar in Windows 10
Method 1: Using Microsoft Edge
- Open Microsoft Edge, the default browser in Windows 10.
- Navigate to the website you want to pin to the taskbar.
- Click on the three dots in the upper-right corner of the Edge window to open the menu.
- Hover over “More tools” in the menu, and select “Pin to taskbar.”
- Confirm the action, and the website icon will be added to the taskbar.
Method 2: Pinning Websites from the Address Bar
- Alternatively, you can pin a website directly from the address bar by dragging the website’s icon (next to the URL) to the taskbar.
Method 3: Using Desktop Shortcuts
- Right-click on the desktop and select “New” and then “Shortcut.”
- In the “Type the location of the item” field, enter the website URL (e.g., https://www.example.com) and click “Next.”
- Provide a name for the shortcut (e.g., Example Website) and click “Finish.”
- The shortcut icon will appear on the desktop. Right-click on it, select “Pin to taskbar,” and the website will be accessible from the taskbar.
Method 4: Using the Start Menu
- Open the Start Menu and locate the Microsoft Edge tile.
- Right-click on the Edge tile, hover over a specific website from the jump list, and choose “Pin to taskbar.”
- The website will be added to the taskbar for quick access.
Advanced Features and Tips:
1. Taskbar Organization:
- Arrange pinned websites on the taskbar to suit your preferences. Click and drag icons to reorder them according to your usage patterns.
2. Custom Icons:
- Customize the appearance of website icons on the taskbar by using high-quality images or logos. Right-click on the shortcut, choose “Properties,” and click on “Change Icon” to select a custom image.
3. Grouping Similar Websites:
- Group related websites together on the taskbar by creating folders. Drag one website icon onto another to create a folder, providing a more organized and streamlined taskbar experience.
4. Managing Pinned Websites:
- Manage pinned websites directly from the taskbar. Right-click on a website icon to access context menu options, such as opening an in-private window or unpinning the site.
5. Browser Extensions:
- Explore browser extensions or add-ons that enhance the functionality of pinned websites, offering features like quick access to specific pages or customizing the appearance of website icons.
6. Browser Compatibility:
- While the tutorial primarily focuses on Microsoft Edge, similar methods can be applied to other browsers like Google Chrome or Mozilla Firefox, providing users with flexibility based on their browser preferences.
Real-World Applications and Benefits:
- Efficient Workflow for Professionals:
- Professionals who regularly access specific web applications or work-related websites can streamline their workflow by pinning these sites to the taskbar, ensuring immediate access during work sessions.
- Quick News and Information Updates:
- Users who frequent news websites, blogs, or information portals can benefit from pinned website shortcuts, enabling rapid access to the latest updates with a single click.
- Enhanced Social Media Interaction:
- Social media enthusiasts can pin their favorite platforms to the taskbar, facilitating swift engagement and interaction without the need to navigate through browser tabs.
- Simplified Email Access:
- Pinning email or productivity platforms to the taskbar provides users with instant access to their inbox or collaborative tools, enhancing communication and productivity.
- Streamlined Online Shopping:
- Online shoppers can pin their favorite e-commerce sites to the taskbar, simplifying the process of checking for deals, new arrivals, or managing shopping carts.
Future Developments and Updates:
As Windows 10 undergoes updates and Microsoft Edge evolves, users can expect enhancements to the taskbar website pinning feature. Stay informed about system updates and browser developments to benefit from the latest improvements in web navigation and productivity.
Conclusion:
The ability to open websites directly from the taskbar in Windows 10 exemplifies Microsoft’s commitment to providing users with a customizable and efficient computing experience. By following the comprehensive guide and exploring the tips and advanced features outlined in this overview, users can harness the power of this feature to tailor their digital workspace, boost productivity, and streamline online navigation. As technology continues to advance, users have the flexibility to personalize their computing environment, and the taskbar website pinning feature serves as a testament to the evolving landscape of user-centric digital experiences. Embrace the convenience offered by pinned websites in the taskbar, and let them become integral components of your efficient and organized online interactions.