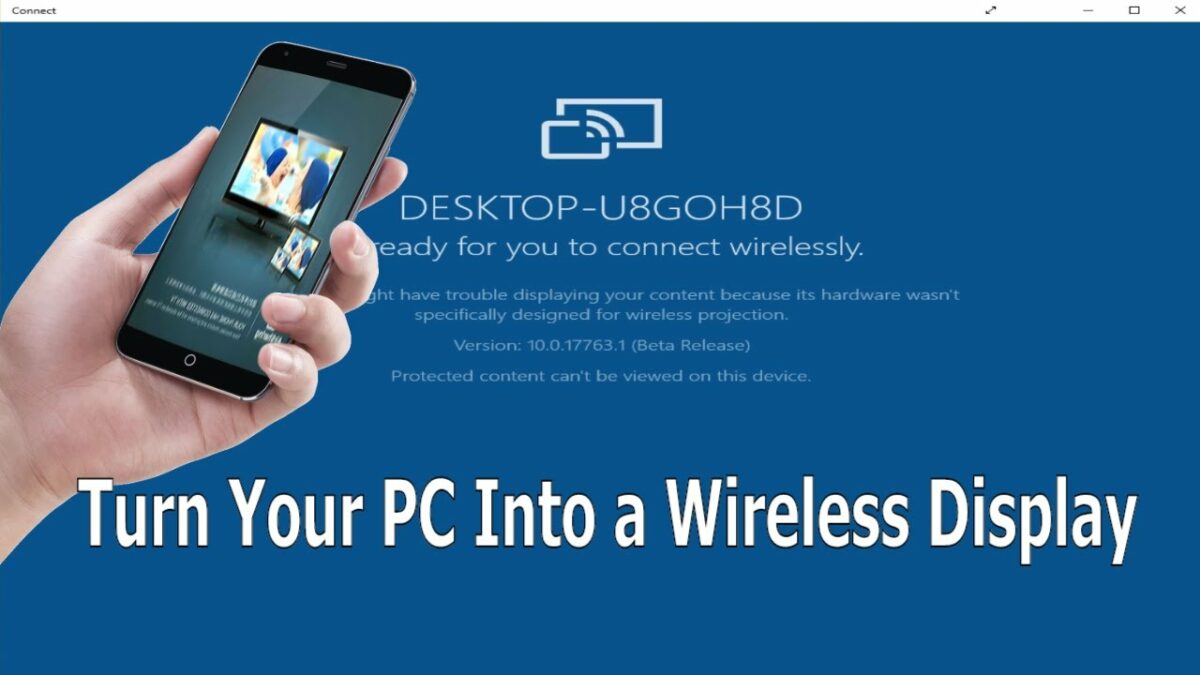Introduction
In the ever-evolving landscape of technology, the ability to extend the functionality of your PC by turning it into a wireless display for other devices can significantly enhance your digital experience. This innovative feature allows users to share content, presentations, or multimedia from one device to another seamlessly. In this comprehensive guide, we will explore the significance of turning a PC into a wireless display, delve into the mechanics of this functionality, and provide a detailed tutorial on how to leverage this capability to unlock new possibilities for collaboration, entertainment, and productivity.
Understanding the Significance of Turning a PC into a Wireless Display
The ability to transform a PC into a wireless display holds several key advantages, catering to the diverse needs of users seeking a more flexible and interconnected computing environment. Key aspects that highlight the significance of this feature include:
- Collaboration and Presentation: Turning a PC into a wireless display enables users to share content, presentations, or projects with others in a collaborative setting. This feature is invaluable for business meetings, educational environments, or any scenario where seamless content sharing is essential.
- Multimedia Streaming: Users can utilize the wireless display functionality to stream multimedia content from their PC to a larger screen, such as a smart TV or another monitor. This is ideal for enjoying movies, videos, or photo slideshows on a bigger display.
- Extended Workspace: For individuals seeking an extended workspace, turning a PC into a wireless display allows the use of additional screens without the need for physical cables. This is particularly useful for multitasking or creative work that demands a larger digital canvas.
- Flexibility in Device Interactions: By leveraging this feature, users can enhance the flexibility of their device interactions. For instance, a laptop can serve as a wireless secondary display for a desktop PC, providing a dynamic and adaptable computing setup.
Now, let’s delve into the detailed tutorial on how to turn a PC into a wireless display for other devices, exploring the various methods available for users to enhance their digital environment.
Step-by-Step Guide: Turning a PC into a Wireless Display
Method 1: Using Miracast Technology
- Check Compatibility:
- Ensure that your PC supports Miracast, a wireless display standard. You can check this in the system specifications or by searching for “Connect to a wireless display” in the Windows search bar. If Miracast is supported, you can proceed.
- Enable Miracast on Your PC:
- Open the Settings app on your PC (Windows key + I), go to “System,” and then select “Projecting to this PC.” Under the “Some Windows and Android devices can project to this PC when you say it’s OK” option, choose “Available everywhere” or “Available everywhere on secure networks” based on your preferences.
- Connect from Another Device:
- On the device you want to connect, open the action center or settings and choose the option to project or cast to a wireless display. Select your PC from the list of available devices.
- Approve the Connection:
- On your PC, you’ll receive a notification asking if you want to allow the connection. Approve the connection, and your PC will function as a wireless display for the connected device.
Method 2: Using Third-Party Software
- Download and Install Third-Party Software:
- There are third-party applications available that offer wireless display functionality. One popular choice is “SpaceDesk.” Download and install the software on both your PC and the device you want to use as a secondary display.
- Configure Settings:
- Follow the on-screen instructions to configure the settings for the software. This may involve connecting both devices to the same Wi-Fi network and adjusting display preferences.
- Initiate Connection:
- Once configured, initiate the connection from the secondary device, and your PC will act as a wireless display.
Advanced Features and Tips:
1. Security Considerations:
- When enabling wireless display functionality, be mindful of security settings. If privacy and security are a concern, limit the availability of the wireless display feature to secure networks.
2. Quality of Connection:
- The quality of the wireless display connection may vary based on factors such as the Wi-Fi network’s strength and the capabilities of the devices involved. For optimal performance, ensure a stable and high-speed Wi-Fi connection.
3. Adjusting Display Settings:
- Depending on the method used, you may have options to adjust display settings such as resolution, orientation, and color preferences. Experiment with these settings to tailor the wireless display experience to your liking.
4. Multiple Display Configurations:
- Explore the possibility of using multiple devices as wireless displays simultaneously. This can create a versatile and expansive digital workspace for diverse tasks.
5. Compatible Devices:
- Verify that the devices you intend to use as secondary displays are compatible with the chosen method. Miracast compatibility varies among devices, and third-party software may have specific requirements.
Real-World Applications and Benefits:
- Efficient Presentations:
- Professionals can use the wireless display functionality for efficient presentations, allowing them to showcase content from their PC to a larger screen without the hassle of cables.
- Collaborative Work Environments:
- Teams collaborating on projects or presentations can leverage the wireless display feature to share ideas, collaborate in real-time, and enhance overall productivity.
- Entertainment on Larger Screens:
- Users can enjoy movies, videos, or games on a larger screen by turning their PC into a wireless display for a smart TV or secondary monitor.
- Dynamic Workspaces:
- Creative professionals or multitaskers can create dynamic workspaces by extending their PC’s display wirelessly to multiple screens, fostering a more versatile and adaptable computing environment.
Future Developments and Updates:
As technology evolves, future updates to operating systems and software may introduce new features or improvements to wireless display functionality. Stay informed about system updates to benefit from the latest advancements in wireless connectivity.
Conclusion:
The ability to turn a PC into a wireless display for other devices exemplifies the commitment of technology to provide users with a more flexible and interconnected computing experience. By following the comprehensive guide and exploring the tips and advanced features outlined in this overview, users can harness the power of this feature to unlock new possibilities for collaboration, entertainment, and productivity. As technology continues to advance, the wireless display capability serves as a testament to the evolving landscape of seamless device interactions. Embrace the convenience offered by turning your PC into a wireless display, and let it become an integral component of your interconnected and dynamic digital ecosystem.