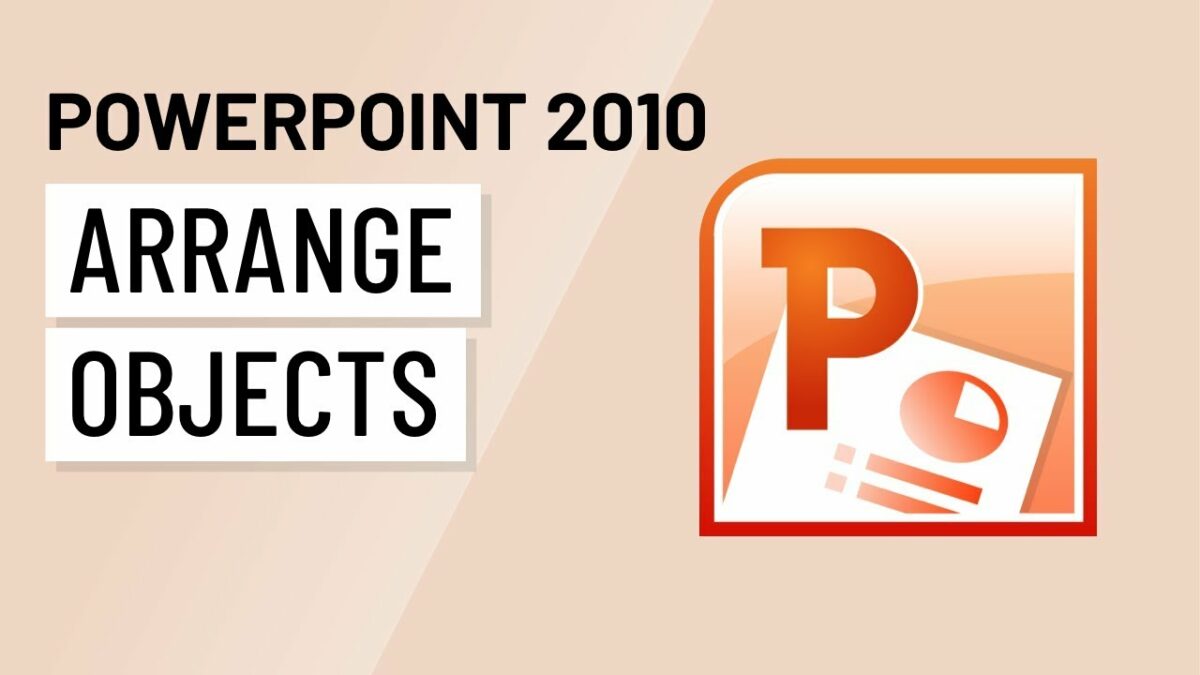Introduction:
Effective presentation design often involves arranging multiple objects such as text boxes, images, shapes, and diagrams on slides to convey information clearly and engage the audience. Microsoft PowerPoint 2010 offers a plethora of tools and features for arranging objects, enabling presenters to create visually appealing and organized slides. In this comprehensive guide, we will explore the intricacies of arranging objects in PowerPoint 2010, covering various techniques, customization options, and best practices for optimizing object placement and alignment.
Section 1: Understanding the Importance of Object Arrangement
1.1 Enhancing Visual Organization: Arranging objects systematically helps improve the visual organization of slides, making it easier for the audience to navigate and comprehend the content. Proper object arrangement ensures that slide elements are logically structured and visually balanced, enhancing overall slide clarity and effectiveness.
1.2 Improving Visual Hierarchy: Object arrangement allows presenters to establish visual hierarchy by prioritizing important content and emphasizing key points. By arranging objects strategically, presenters can guide the audience’s attention, highlight critical information, and reinforce message clarity and impact.
1.3 Fostering Visual Cohesion: Consistent object arrangement across slides fosters visual cohesion and professionalism in presentations. By maintaining uniformity in object placement, alignment, and spacing, presenters can create a cohesive and polished look that enhances audience engagement and reinforces brand identity.
Section 2: Basic Object Arrangement Techniques
2.1 Aligning Objects: PowerPoint 2010 offers a range of alignment options that allow users to align objects relative to each other or to the slide canvas. Users can align objects horizontally or vertically, distribute them evenly, or match their positions, ensuring precise alignment and visual consistency.
2.2 Grouping Objects: Grouping objects in PowerPoint 2010 allows users to treat multiple objects as a single unit, making it easier to move, resize, or format them together. Grouping objects helps maintain their relative positions and alignment, reducing the risk of accidental misalignment or distortion.
2.3 Ordering Objects: PowerPoint 2010 enables users to control the stacking order of objects on slides, allowing them to arrange objects in front of or behind each other. Users can bring objects to the front or send them to the back, ensuring proper layering and visibility of slide elements.
Section 3: Advanced Object Arrangement Techniques
3.1 Using Grids and Guides: PowerPoint 2010 provides grids and guides that users can use to align objects precisely and maintain consistent spacing. Grids and guides help users position objects accurately, ensuring uniformity and alignment across slides.
3.2 Snap to Grid and Snap to Object: The Snap to Grid and Snap to Object features in PowerPoint 2010 assist users in aligning and positioning objects with precision. When enabled, these features automatically align objects to the grid or snap them to other objects’ edges, facilitating accurate object arrangement.
3.3 Distributing Objects: PowerPoint 2010 offers options for evenly distributing multiple objects horizontally or vertically on slides. Users can distribute objects based on their centers, tops, bottoms, or edges, ensuring uniform spacing and alignment between objects.
Section 4: Best Practices for Object Arrangement
4.1 Plan Slide Layout in Advance: Before arranging objects on slides, plan the slide layout and content structure to ensure logical organization and visual clarity. Consider the hierarchy of information, placement of key elements, and overall flow of content to optimize object arrangement.
4.2 Maintain Consistency: Maintain consistency in object arrangement across slides to create a cohesive and professional presentation design. Use consistent alignment, spacing, and grouping techniques to ensure visual coherence and reinforce message clarity.
4.3 Use White Space Effectively: Utilize white space strategically to create breathing room between objects and enhance visual clarity. Avoid overcrowding slides with too many objects and leave ample white space around objects to improve readability and focus audience attention.
4.4 Review and Iterate: Review object arrangement regularly and iterate on slide designs to refine and improve visual organization. Solicit feedback from colleagues or stakeholders and make adjustments as needed to optimize object placement and alignment for maximum impact.
Conclusion:
Mastering object arrangement in PowerPoint 2010 is essential for creating visually appealing, organized, and effective presentations. By understanding the various object arrangement techniques and best practices, presenters can optimize slide layouts, enhance visual hierarchy, and improve audience engagement and comprehension. Whether aligning objects, grouping them, or controlling their stacking order, careful consideration of design principles and attention to detail ensures that object arrangement enhances slide clarity and effectiveness. With practice, experimentation, and adherence to best practices, users can leverage the power of object arrangement to create compelling and memorable presentations that resonate with their audience.