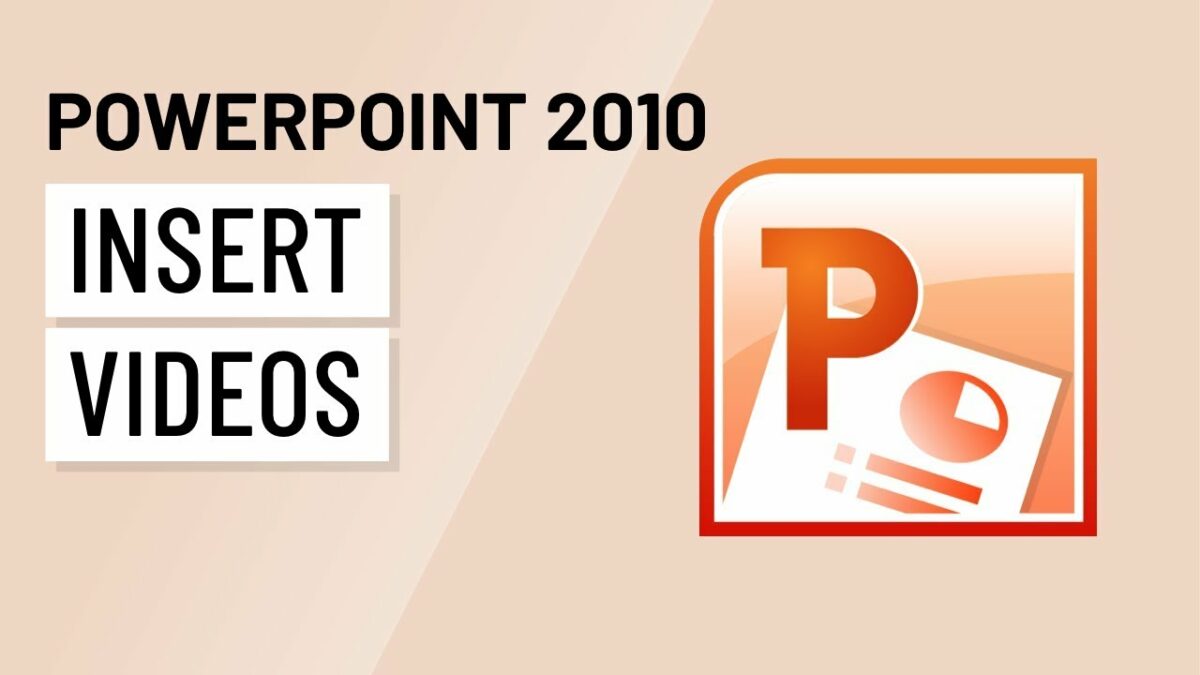Introduction:
Incorporating videos into presentations has become a common practice in modern communication, allowing presenters to enhance engagement, illustrate concepts, and convey information more effectively. Microsoft PowerPoint 2010 offers robust capabilities for inserting videos directly into slides, enabling presenters to seamlessly integrate multimedia content into their presentations. In this comprehensive guide, we will explore the intricacies of inserting videos in PowerPoint 2010, covering various methods, customization options, and best practices for creating engaging and impactful presentations.
Section 1: Understanding the Importance of Video Integration
1.1 Enhancing Audience Engagement: Videos are highly effective at capturing audience attention and maintaining engagement throughout presentations. By incorporating videos, presenters can appeal to different learning styles, break up monotony, and provide dynamic visual content that resonates with the audience.
1.2 Illustrating Concepts: Videos offer a powerful medium for illustrating complex concepts, demonstrating procedures, or showcasing products and services. Whether using instructional videos, product demonstrations, or customer testimonials, presenters can leverage videos to clarify information and enhance audience understanding.
1.3 Adding Visual Interest: Videos add visual interest and variety to presentations, making them more dynamic and memorable for the audience. Whether incorporating educational documentaries, promotional videos, or entertaining clips, presenters can create a more immersive and engaging presentation experience with multimedia content.
Section 2: Inserting Videos in PowerPoint 2010
2.1 Inserting Videos from Files: PowerPoint 2010 allows users to insert videos directly from their computer files. To insert a video from a file, users can navigate to the Insert tab, select Video, and choose the desired video file from their local storage. PowerPoint supports a variety of video file formats, including MP4, WMV, and AVI.
2.2 Embedding Online Videos: In addition to local files, PowerPoint 2010 enables users to embed online videos directly into slides from popular video sharing platforms such as YouTube and Vimeo. Users can use the Insert Video from Web Site option to embed online videos by entering the video’s URL or embedding code.
2.3 Linking to Videos: Users can also link to videos stored on external sources such as websites, network drives, or cloud storage services. By linking to videos rather than embedding them, users can reduce file size and maintain flexibility in managing video content. To link to a video, users can insert a hyperlink to the video’s location.
Section 3: Customization Options
3.1 Adjusting Video Playback Options: PowerPoint 2010 offers a range of playback options for inserted videos, allowing users to control how videos are played during presentations. Users can set options such as autoplay, loop, and playback controls to customize the video viewing experience for the audience.
3.2 Formatting Video Styles: Users can customize the appearance of videos by applying formatting options such as borders, shadows, and reflections. PowerPoint 2010 provides styling options that allow users to enhance the visual presentation of videos and integrate them seamlessly into slide designs.
3.3 Controlling Video Timing: Users can control the timing and duration of video playback in PowerPoint 2010 by setting specific start and end points for videos. By adjusting playback settings, users can synchronize video playback with slide transitions, narration, or other content elements for a more cohesive presentation.
Section 4: Best Practices for Video Integration
4.1 Choose Relevant Videos: Select videos that are relevant to the presentation topic and audience interests. Choose videos that support key points, illustrate concepts effectively, and enhance audience understanding and engagement.
4.2 Optimize Video Quality: Ensure that inserted videos are of high quality and resolution to maintain clarity and visual impact during presentations. Use video editing software to enhance video quality, trim unnecessary footage, and optimize file size for smooth playback.
4.3 Test Playback in Advance: Before delivering the presentation, test video playback on the presentation computer to ensure compatibility and smooth operation. Check audio and video quality, verify playback controls, and confirm that embedded online videos are accessible and playable.
4.4 Practice Timing and Delivery: Practice timing video cues and transitions during presentation rehearsals to ensure smooth integration with other content elements. Familiarize yourself with video playback controls and rehearse transitions between slides to deliver a seamless and polished presentation.
Conclusion:
Inserting videos in PowerPoint 2010 offers presenters a powerful means of enhancing engagement, illustrating concepts, and adding visual interest to presentations. By understanding the various insertion methods, customization options, and best practices, presenters can seamlessly integrate videos into their presentations to create more dynamic and impactful communication experiences. Whether embedding local files, linking to online videos, or adjusting playback options, careful consideration of video content and presentation context ensures that inserted videos enhance audience engagement and reinforce key messages effectively. With practice, experimentation, and adherence to best practices, presenters can leverage the power of video integration to deliver compelling and memorable presentations that resonate with their audience.