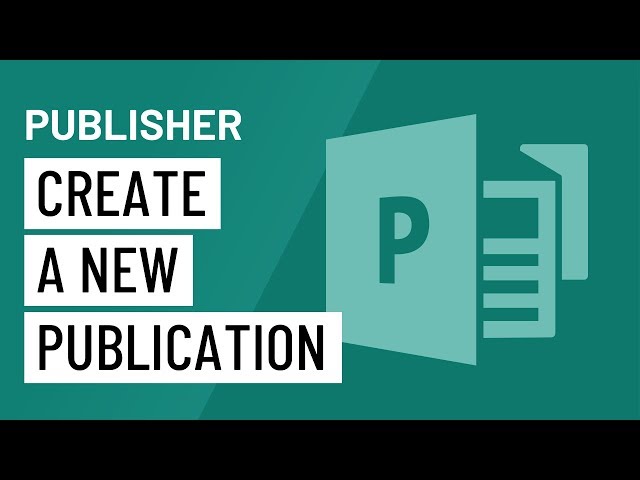Introduction
Microsoft Publisher 2010 stands as a versatile desktop publishing tool, allowing users to bring their creative ideas to life in the form of professional-quality publications. Whether you’re designing brochures, flyers, newsletters, or business cards, the process begins with creating a new publication. This comprehensive guide will walk you through the step-by-step process of initiating a new publication in Microsoft Publisher 2010, offering insights into template selection, layout customization, and the essential tools to kickstart your design journey.
Section 1: Launching Microsoft Publisher 2010
1.1 Accessing the Application
Begin by opening Microsoft Publisher 2010 on your computer. You can do this through the Start menu, desktop shortcut, or any other preferred method.
1.2 The Publisher 2010 Interface
Upon launching Publisher 2010, familiarize yourself with the user-friendly interface. The Ribbon at the top organizes commands into tabs and groups, providing easy access to various tools and features.
Section 2: Creating a New Publication
2.1 Starting a Blank Publication
If you have a specific vision and prefer to start from scratch, select “Blank 8.5 x 11” or another suitable page size under the “Available Templates” section in the New Publication task pane.
2.2 Choosing a Template
For those seeking inspiration or a head start, explore the wide range of templates offered by Publisher 2010. Click on “Built-in” or “Office.com” in the New Publication task pane to access the template options.
Section 3: Selecting a Publication Type
3.1 Exploring Template Categories
Microsoft Publisher 2010 categorizes templates based on the type of publication you want to create. Common categories include Brochures, Flyers, Newsletters, Business Cards, and more.
3.2 Filtering Templates
Use the search bar or browse through categories to find a template that aligns with your project. You can filter templates based on color schemes, themes, or styles to narrow down your options.
Section 4: Customizing Page Layout
4.1 Page Size and Orientation
Once you’ve chosen a template or started with a blank publication, customize the page layout. Adjust the page size and orientation based on your design preferences and the nature of your content.
4.2 Margins and Guides
Fine-tune your layout by setting margins and utilizing guides. Margins define the space around the edges of your publication, while guides help align and position elements accurately.
Section 5: Working with Text
5.1 Adding Text Boxes
To insert text into your publication, utilize text boxes. Click on the “Draw Text Box” button in the Ribbon, draw a box on your page, and begin typing to add text.
5.2 Formatting Text
Experiment with different font styles, sizes, and colors to enhance the appearance of your text. The Ribbon offers a variety of formatting options for text customization.
Section 6: Incorporating Images and Graphics
6.1 Inserting Images
Enhance your publication with images by clicking on the “Insert Picture” button. Select an image from your computer, online sources, or clip art to add visual appeal to your design.
6.2 Graphics Effects
Publisher 2010 provides graphics effects to enhance the visuals of your images. Explore options like shadows, reflections, and artistic effects to add a professional touch to your graphics.
Section 7: Advanced Design Techniques
7.1 Layers and Object Arrangement
For more advanced design control, understand the concept of layers. Arrange objects on different layers to control their visibility and positioning within your publication.
7.2 Design Sets and Color Schemes
Explore design sets and color schemes available in Publisher 2010. Consistent use of colors and design elements contributes to a polished and cohesive overall look.
Section 8: Saving Your Publication
8.1 Save Options
Before diving into your design, save your publication. Click on the “File” tab, choose “Save As,” and select the destination folder and file name. Choose the appropriate file format based on your needs.
8.2 Saving Templates
If you’ve customized a blank publication for reuse, save it as a template. This allows you to start future projects with the same layout and design elements.
Section 9: Reviewing and Proofing
9.1 Spell Check and Grammar
Before finalizing your publication, run a spell check and grammar check. Click on the “Review” tab in the Ribbon and use the proofing tools to catch any errors.
9.2 Design Review
Conduct a comprehensive review of your design, checking for consistency, alignment, and overall visual appeal. Make adjustments as needed.
Section 10: Printing and Sharing
10.1 Print Settings
Explore the print settings in Publisher 2010 to ensure your publication looks its best on paper. Adjust parameters such as paper size, print quality, and color options.
10.2 Exporting and Sharing
If you plan to share your publication digitally or through email, consider exporting it to a PDF or image format. Click on the “File” tab and choose the “Save As” or “Export” option.
Section 11: Troubleshooting and FAQs
11.1 Common Issues
Address common issues that may arise during the creation of a new publication, such as formatting challenges, image placement, or text alignment problems.
11.2 Template Compatibility
Ensure that the chosen template aligns with your design goals and content. Make adjustments to templates as needed for a personalized touch.
Conclusion
Creating a new publication in Microsoft Publisher 2010 is a rewarding and creative process. By following the steps outlined in this comprehensive guide, you’re not just starting a design project – you’re initiating a journey of visual storytelling and communication. Whether you’re a business professional, educator, or creative enthusiast, Publisher 2010 empowers you to bring your ideas to life with professionalism and style. Happy designing!