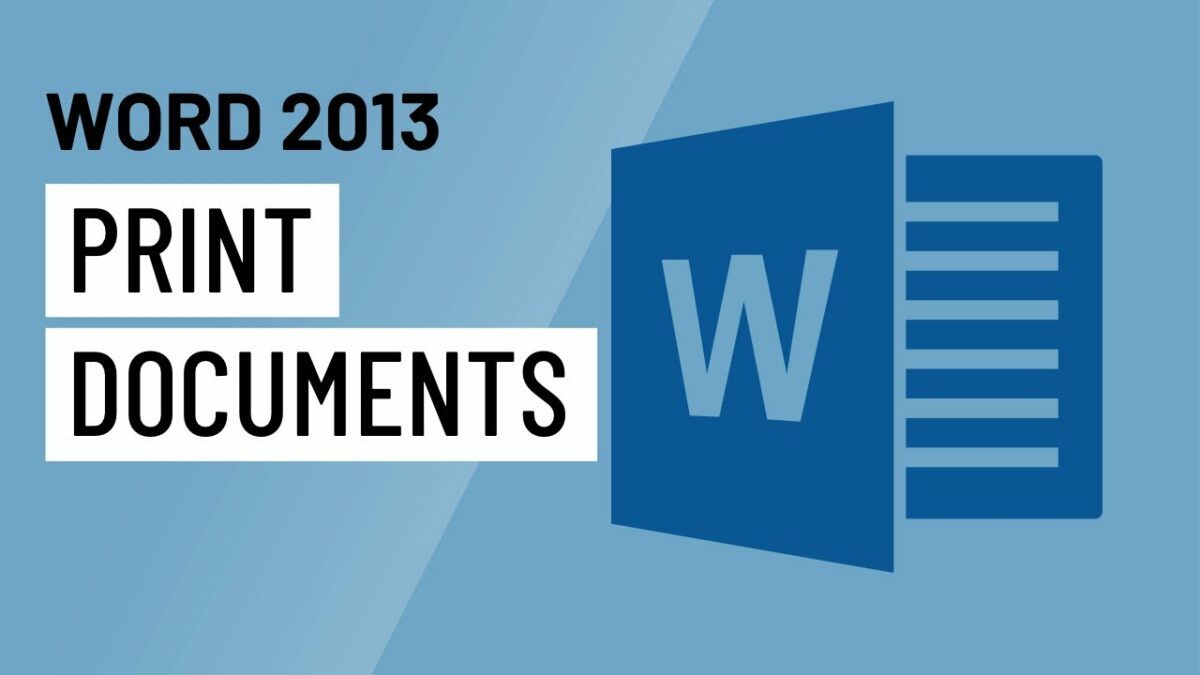Introduction:
Microsoft Word 2013 is a versatile word processing application that provides a plethora of features to help users create, edit, and format documents. One essential aspect of document management is printing, and Word 2013 offers a range of options and settings to ensure that your printed documents meet your specific requirements. In this comprehensive guide, we will explore the intricacies of printing in Word 2013, covering everything from basic print options to advanced settings, enabling you to harness the full potential of the printing capabilities in this powerful application.
Understanding Basic Print Options:
- Accessing the Print Menu:
- Procedure:
- Open your Word document.
- Click on the “File” tab in the Ribbon.
- Select “Print” to access the Print menu.
- Procedure:
- Choosing a Printer:
- Procedure:
- In the Print menu, select the printer you want to use.
- If multiple printers are available, choose the one that suits your needs.
- Procedure:
- Selecting the Number of Copies:
- Procedure:
- Specify the number of copies you want to print.
- Adjust the “Copies” field in the Print menu accordingly.
- Procedure:
- Printing Specific Pages:
- Procedure:
- To print specific pages, enter the page range in the “Pages” field.
- For example, entering “1-5” will print pages 1 to 5.
- Procedure:
- Print Preview:
- Procedure:
- Click on “Print Preview” to see how your document will look when printed.
- Navigate through the preview pages to check layout and formatting.
- Procedure:
Advanced Print Settings:
- Choosing Print Layouts:
- Procedure:
- In the Print menu, explore layout options under “Settings.”
- Choose between “Print All Pages,” “Print Selection,” or “Print Current Page.”
- Procedure:
- Print Scaling Options:
- Procedure:
- Adjust the scaling options to fit more content on a page or enlarge for better readability.
- Explore “Fit Sheet on One Page” or “Fit All Columns on One Page.”
- Procedure:
- Printing Specific Sections:
- Procedure:
- If your document has sections, choose “Print Selection” and specify the section you want to print.
- This is useful for printing specific chapters or segments.
- Procedure:
- Duplex Printing:
- Procedure:
- Enable duplex printing for double-sided documents.
- Access printer properties to select “Print on Both Sides.”
- Procedure:
- Customizing Margins:
- Procedure:
- Click on “Margins” in the Print menu to adjust margin settings.
- Customize margins according to your preferences.
- Procedure:
- Changing Paper Size:
- Procedure:
- Select “Paper Size” in the Print menu to choose the paper size.
- Options include letter, legal, A4, and more.
- Procedure:
- Print in Color or Black and White:
- Procedure:
- Choose “Color” or “Grayscale” based on your printing preferences.
- Adjust settings to conserve color ink if needed.
- Procedure:
Print Quality and Output:
- Print Quality Settings:
- Procedure:
- Access printer properties to adjust print quality settings.
- Choose between draft, normal, or high-quality printing.
- Procedure:
- Watermarking and Background Printing:
- Procedure:
- Enable or disable watermarks in the Print menu.
- Adjust settings for background printing if your document includes background elements.
- Procedure:
- Previewing and Adjusting Print Layout:
- Procedure:
- Use the “Print Layout” option to preview how the document will be printed.
- Adjust layout settings as needed.
- Procedure:
- Print Resolution and Graphics:
- Procedure:
- Check print resolution settings to ensure graphics and images are printed with optimal quality.
- Adjust settings for graphics-rich documents.
- Procedure:
Print Troubleshooting and Tips:
- Print Queue Management:
- Procedure:
- Access the print queue to manage and cancel print jobs.
- Resolve printing errors by clearing the queue if necessary.
- Procedure:
- Updating Printer Drivers:
- Procedure:
- Regularly update printer drivers for optimal performance.
- Check the printer manufacturer’s website for the latest drivers.
- Procedure:
- Print Spooler Restart:
- Procedure:
- In case of print issues, restart the print spooler service.
- Open the Services application and restart the “Print Spooler” service.
- Procedure:
- Adjusting Document Layout for Printing:
- Procedure:
- Optimize your document layout for printing to avoid unexpected formatting issues.
- Ensure that important content is not cut off or misplaced.
- Procedure:
- Checking for Page Breaks:
- Procedure:
- Manually check and adjust page breaks to ensure proper document flow.
- Avoid awkward page breaks that may disrupt the narrative.
- Procedure:
- Printing Large Documents in Sections:
- Procedure:
- Print large documents in sections to prevent overwhelming the printer or encountering errors.
- Divide the document into manageable parts and print each section separately.
- Procedure:
Conclusion:
Printing in Word 2013 is a vital aspect of document management, and understanding the various options and settings ensures that you can produce high-quality, professional-looking printed materials. From basic print options to advanced settings and troubleshooting tips, this comprehensive guide equips you with the knowledge needed to navigate the printing capabilities of Word 2013 efficiently. As you embark on your printing journey, let the principles of customization, optimization, and troubleshooting guide you to printed documents that meet your specific requirements with precision. Happy printing!