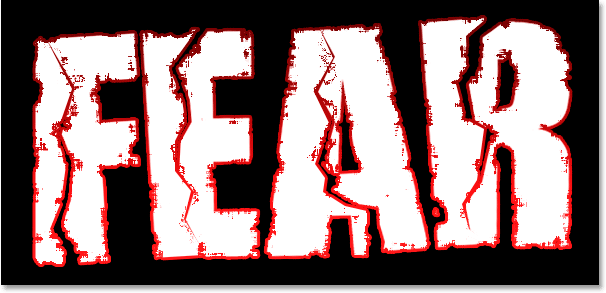Introduction:
In the vast realm of graphic design, the pursuit of vintage and distressed aesthetics remains an enduring and cherished endeavor. One particularly evocative technique is the creation of worn and torn text in Adobe Photoshop. This method transforms pristine typography into a weathered and aged masterpiece, imbuing designs with a sense of history, character, and nostalgia. This comprehensive guide will serve as your compass, navigating the intricate steps involved in crafting worn and torn text. With insights into various methods, customization options, and creative applications, this guide caters to both seasoned designers seeking to evoke a vintage vibe and novices eager to explore the nuanced world of Photoshop’s text manipulation.
Understanding the Significance of Worn and Torn Text:
The worn and torn text effect transports typography into the realms of antiquity, adding layers of character and storytelling to an otherwise clean and modern canvas. By simulating the natural decay and wear-and-tear associated with aged artifacts, designers can infuse designs with a unique sense of nostalgia, authenticity, and visual intrigue. This technique is particularly powerful when aiming to evoke vintage vibes in posters, album covers, book designs, or any project where a touch of history and personality is desired.
Step-by-Step Guide to Creating Worn and Torn Text in Photoshop:
- Open Photoshop and Create a New Document: Launch Adobe Photoshop on your computer and create a new document by selecting File > New. Choose the dimensions and resolution that suit your design requirements. Click “OK” to create the new canvas.
- Set Background Color or Image (Optional): Decide whether you want a solid color background or an image for your worn and torn text composition. You can set the background color by selecting the Paint Bucket tool (G) and choosing a color, or you can import an image using the “Place” command (File > Place).
- Create the Text Layer: Select the Text tool (T) from the toolbar and click on the canvas to create a text layer. Type the desired text, choose the font, size, and color from the options in the toolbar or Character panel. Position the text at the desired location on the canvas.
- Select a Serif or Vintage Font: For an authentic worn and torn effect, opt for a serif or vintage-style font. These fonts often feature embellishments and details that complement the aged aesthetic. Experiment with different fonts to find the one that aligns with your design vision.
- Rasterize the Text Layer: Right-click on the text layer in the Layers panel and choose “Rasterize Type.” This step is crucial for applying various effects and transformations to the text.
- Create a New Layer for Distressing: Create a new layer above the text layer. This layer will be used for distressing and adding worn elements to the text. Ensure that this layer is selected before proceeding with the next steps.
- Apply Grunge Brushes: Select a set of grunge brushes from the Brush tool (B) options. Grunge brushes typically feature rough and irregular textures, perfect for creating a worn and torn appearance. Apply the brushes on the new layer, focusing on the edges and corners of the text. Vary the brush sizes for a more realistic effect.
- Use the Smudge Tool (Optional): To enhance the distressed look, consider using the Smudge tool (R) to drag and smudge portions of the text. This step simulates the wear caused by time and environmental factors. Be subtle and strategic in applying the smudging effect.
- Add Scratches and Tears: Create additional layers for scratches and tears on the text. Use a combination of brushes and the Brush tool to add small scratches, and create tear-like shapes along the edges. These elements contribute to the overall worn appearance.
- Introduce Stains and Aging Marks (Optional): For an extra layer of authenticity, consider adding stains and aging marks. Use brushes or textures to simulate discoloration, watermarks, or other signs of aging. Adjust the opacity of these elements to blend them seamlessly with the text.
- Apply Layer Styles – Drop Shadow: Double-click on the text layer to open the Layer Style dialog. In the Layer Style options, select “Drop Shadow.” Adjust the settings, including distance, size, and opacity, to create a subtle shadow that complements the worn and torn look. This step adds depth to the distressed text.
- Fine-Tune Layer Styles: Experiment with additional layer styles such as Inner Shadow, Outer Glow, or Bevel and Emboss to refine the appearance of the worn and torn text. Tweak the settings until you achieve a balance between distressed texture and legibility.
- Add Paper Texture (Optional): To enhance the vintage feel, consider adding a paper texture as a new layer below the text layers. This layer should act as the background, adding an additional layer of authenticity to the worn and torn effect.
- Experiment with Color Adjustments: Fine-tune the overall color and tone of the composition by adding adjustment layers. For example, you can use a Sepia Photo Filter adjustment layer to evoke a vintage ambiance. Experiment with other adjustments like Levels or Curves to achieve the desired color palette.
- Fine-Tune and Preview: Regularly toggle the visibility of layers, experiment with different distressing effects, and fine-tune settings to achieve the desired appearance of worn and torn text. Preview the design in different contexts to ensure it remains visually impactful.
- Save and Export: Once satisfied with the design, save your work in the desired format. For web or print use, consider exporting the image in common formats like JPEG or PNG. Preserve the layered Photoshop file (PSD) to retain the flexibility for future edits.
Examples of Creative Applications for Worn and Torn Text:
- Vintage Posters and Flyers: Craft authentic and visually captivating vintage posters and flyers by incorporating worn and torn text. This technique transports viewers to a bygone era, making the design stand out with historical charm.
- Album Covers for Retro Music: Design album covers for retro or vintage-inspired music with worn and torn text. The distressed aesthetic adds a layer of authenticity and complements the nostalgic feel of the music.
- Book Covers for Antique Themes: Enhance book covers for genres with antique or historical themes by featuring worn and torn text. This technique is effective for conveying a sense of age and storytelling.
- Antique Signage and Labels: Create antique-inspired signage and labels by using worn and torn text. This technique is perfect for conveying a sense of heritage and authenticity in branding materials.
- Digital Art with a Vintage Touch: Infuse digital art projects with a vintage touch by incorporating worn and torn text. This technique adds character and depth to digital illustrations and artworks.
Conclusion:
The creation of worn and torn text in Photoshop is a nuanced and evocative technique that elevates typography to a state of vintage elegance. By following the comprehensive steps outlined in this guide, you gain valuable insights into the process of crafting designs that exude authenticity and nostalgia. Whether you’re working on vintage posters, album covers, book designs, or personal projects, the art of worn and torn text provides a unique approach to typographic design.
As you embark on the journey of aging typography gracefully, let your creativity guide you. Experiment with different fonts, distressing techniques, layer styles, and additional elements to tailor the composition to the unique requirements of each project. The fusion of typography and the worn and torn text effect offers a timeless and visually striking result, making your designs resonate with the charm of yesteryears. So, delve into the world of worn and torn text in Photoshop, and let your designs speak with the eloquence of vintage elegance and worn beauty.