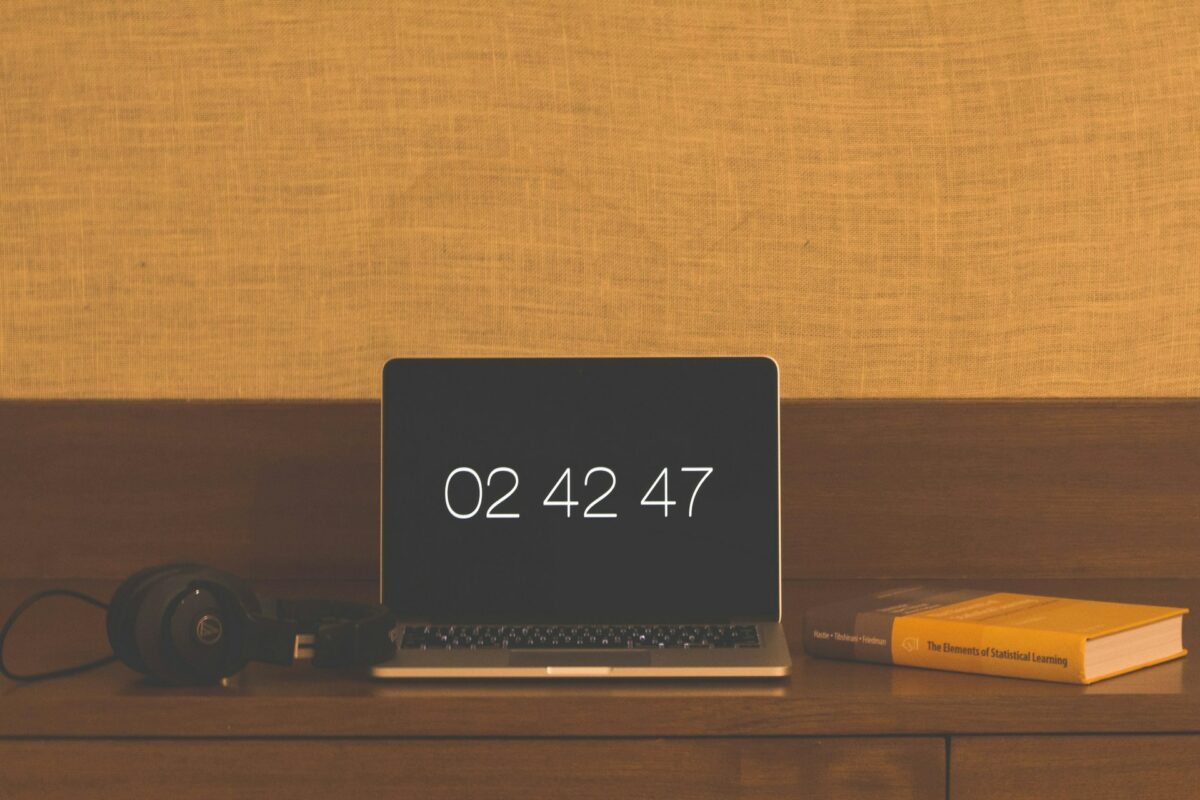How to Make Use of Clipboard History in Windows 11
On any computer, copying and pasting is one of the features that is used most often. In the past, the clipboard was only able to save one thing at a time, which meant that as you copied new material, the previously stored item was deleted. With the built-in Clipboard History feature that Windows 11 offers, users are able to save and manage many copied things in order to increase their productivity and enhance their experience. This application is particularly helpful for students, professionals, and anybody who often deals with text, photos, or files.
What Exactly Is Clipboard History?
Clipboard History is a feature included in Windows 11 that stores the most recent objects that you copy, regardless of whether they are photos, text, or links, and it allows you to access them at a later time. Windows keeps a record of numerous entries in a history panel that you may retrieve at any time, rather than overwriting your clipboard every time you copy anything, as it would otherwise do.
What is the Reason for Making Use of Clipboard History?
Save Time: There is no need to continuously re-copy stuff.
- Multi-Item Access: Keep several copies of items stored in a database and reuse them as required.
- Synchronization across many devices: When synchronization is enabled, it is possible to share clipboard data across several devices.
- Compatible with a Wide Range of Content: Functions with text, photos, HTML, and even emojis.
Turning on Clipboard History
The Clipboard History feature in Windows 11 may be disabled by default. To make it possible:
- Press the Windows key and the V key at the same time.
- whether the function is turned off, a pop-up window will appear, asking you whether you would want to turn on the Clipboard History.
- Alternatively, you may go to Settings, then to System, then to Clipboard, and then choose the option to enable the Clipboard history feature.
- Once the clipboard manager is activated, every object that you copy will be kept in the clipboard manager.
Gaining Access to the Clipboard History
In order to see the objects that you have saved to your clipboard:
- At any point, press Win + V.
- You will see a screen that displays the objects that you have recently copied.
- By clicking on any of the items in the list, you may paste it right into your document or application.
Pinning Items of Importance from the Clipboard
There are certain objects that have been duplicated that you use often, and you may not want them to be replaced or misplaced. You have the ability to pin objects in your Clipboard History when you use Windows 11:
- Use the Win + V key combination to open the clipboard history.
- Move your mouse over the item you want to retain, and then click on the pin icon.
- Even if you clear your history, pinned objects will continue to stay in your clipboard until you actively unpin them.
Synchronizing the Clipboard Across Multiple Devices
It is possible to synchronize the data on your clipboard if you use the same Microsoft account on more than one Windows device:
- Navigate to the Clipboard settings by going to Settings, then System.
- Switch the “Sync” function on across all of your devices.
- Decide whether you would want to do synchronization automatically or manually.
- This function allows for the effortless copying of text from one device and the instantaneous pasting of it into another device.
Cleaning Up the Clipboard’s History
There are times when you may wish to delete your clipboard data, whether it is for privacy or storage reasons:
- Navigate to the following location: Settings > System > Clipboard.
- Choose to clear the data from the clipboard.
- In addition, it is possible to eliminate certain things from your history by opening Win + V and erasing each item one by one.
Suggestions for Making the Most of Clipboard History
You may use pinned things for popular answers, links, or signatures.
- In order to ensure that your privacy is protected, you should make it a habit to regularly delete outdated items from your clipboard.
- To capture and reuse photos, combine the Snipping Tool with the clipboard history feature.
- For the most productivity, use it in conjunction with text-based processes such as coding, document editing, or research.
Things to Remember When Considering Possible Limitations
The Clipboard History may hold a maximum of 25 items; if the limit is reached, the oldest entries are immediately deleted.
The storage of goods is only permitted if they are less than a specified size, which is normally about four megabytes.
It is possible that large files or formats that are not supported will not show up in the history.
This research endeavor has provided the opportunity to investigate the relationship between the use of cannabis and the incidence of mental health disorders.
In Windows 11, the Clipboard History function is simple but nevertheless effective. It greatly enhances productivity by giving you the ability to retrieve many objects that have been copied whenever you need them. You will have far more versatility than you would with a conventional clipboard that can only hold one thing at a time since you will have the capability to pin, sync, and manage the items on your clipboard. You will save time and optimize your workflow if you learn Clipboard History, regardless of whether you are working on coding projects, papers, or everyday duties.