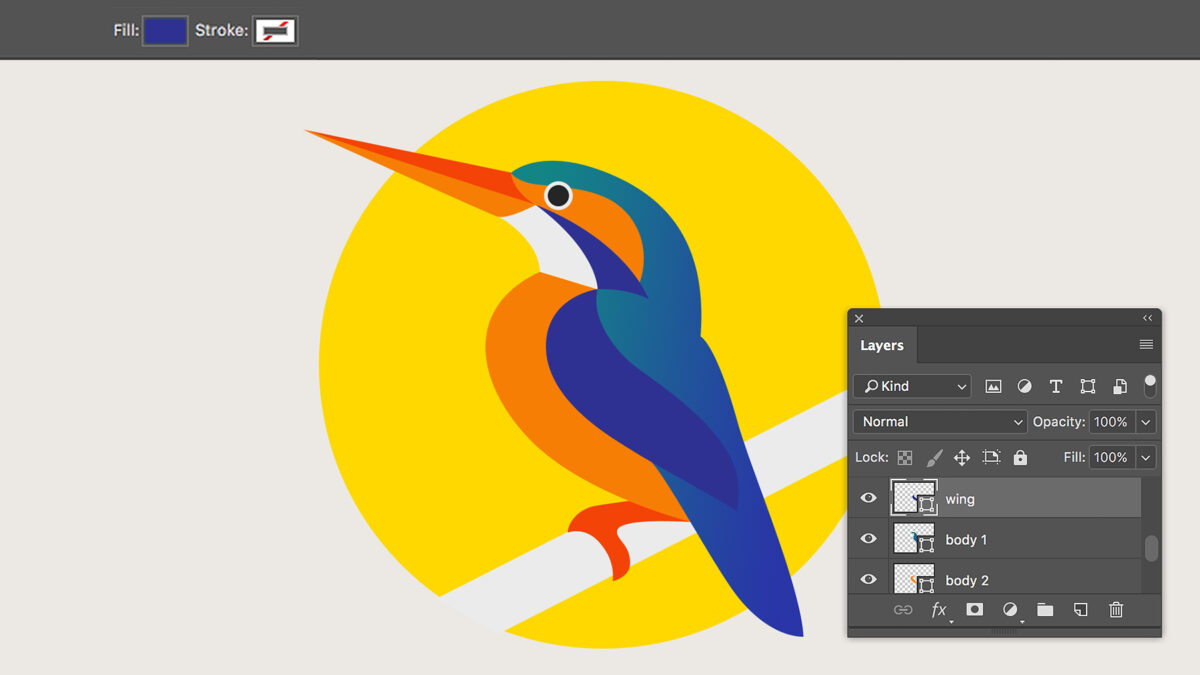What You Need to Know to Make the Most of the Pen Tool in Photoshop
For those who are just starting out with Photoshop, the Pen Tool is one of the most powerful tools, but it can also be somewhat daunting. At first sight, it does not seem to be as user-friendly as a brush or selection tool; but, after you have learned it, it will become your closest friend when it comes to working with accuracy. When it comes to generating smooth selections, tracing objects, drawing unique shapes, or developing sophisticated pathways for vector editing, the Pen Tool provides you with an unprecedented level of freedom. When compared to rapid selections or magic wands, which are dependent on pixel colors, the Pen Tool generates clean, scalable pathways that may be modified indefinitely without compromising the quality of the image. If you have ever wondered how experienced designers are able to cut out pictures with precise margins or make logos that scale well, the Pen Tool is probably what they are using.
Why the Pen Tool Is So Important
The majority of Photoshop’s features are dependent on pixel data, which may be a messy process. However, the Pen Tool is capable of working with vectors, which means that it can generate lines and curves that are mathematically flawless. By virtue of this, it is necessary for:
- removing things from backgrounds with a high degree of accuracy.
- Creating smooth contours and routes to follow.
- Developing visuals that are scalable for both print and online use.
What is the Location of the Pen Tool?
The Pen Tool, which is symbolized by an icon of a fountain pen, may be found on the toolbar where Photoshop is located. It is possible to access other tools, such as the Freeform Pen, the Curvature Pen, and the Add/Delete Anchor Point tools, by right-clicking on it. Even though each one serves a unique function, they are all centered on the process of route construction.
Mastering the Concept of Anchor Points
- Positioning anchor points on your painting is how the Pen Tool does its function.
- The formation of straight lines occurs when you click once and then click again in a different location.
- By clicking and dragging, you may create curves, which in turn creates direction handles.
- The way in which your route bends and links is determined by these anchor points and handles.
Constructing Your Very First Straight Path
For the Pen Tool, choose it.
To position your initial anchor, you will need to click once on your canvas.
You may link them with a straight line by clicking once more at a different location.
Carry on clicking in order to construct shapes.
You will be able to form a closed shape after you have returned to the originating position.
An Expertise in Curves
Curves are the most difficult aspect of using the Pen Tool for novices, but mastering them is essential to becoming an expert user.
During the process of setting an anchor point, click and drag.
The slope of the curve may be controlled using the direction handles that emerge.
Adjust the handles so that the curvature is more refined.
Stronger curves are produced by handles that are longer in length. Shorter handles result in bends that are less abrupt.
Make Changes to the Anchor Points
- Even though mistakes are inevitable, the Pen Tool is quite forgiving.
- To relocate anchor points, make use of the Direct Selection Tool, specifically the white arrow.
- You may tweak curves by dragging each handle independently.
- Making straight points into curves and vice versa may be accomplished with the help of the Convert Point Tool.
Utilizing Closed Paths as Opposed to Open Paths
forms that are beneficial for cuttings and selections are called closed pathways. These forms are formed when the start and finish points coincide.
Outlines and design strokes often make use of open pathways, which are lines that do not link to one another.
What is the Curvature Pen Tool?
Additionally, Photoshop has the Curvature Pen Tool, which simplifies the process of route sketching by automatically curving between points. This tool is useful for those who find standard anchor points to be difficult to work with. If you just click around the borders of the form, Photoshop will automatically smooth it out for you.
Using the Pen Tool to Combine Different Shapes
- Through the usage of pathways, it is possible to form intricate shapes by merging a number of closed routes.
- After drawing one form, begin drawing another.
- To combine, intersect, or subtract them, use the Path Operations option to do the operation.
- Creating icons or designing logos is a particularly good usage for this in particular.
The Transformation of Routes into Choices
One of the most significant advantages of the Pen Tool is its capacity to generate options that are really clean:
- Utilize the Pen Tool to draw a circle around your topic.
- If you right-click on the path, choose the Make Selection option.
- If you want softer edges, adjust the feathering.
- Compared to the Lasso or Magic Wand, this will provide you with cuts that are more precise and precise.
Keeping and Reusing Previous Paths
Within the Paths Panel, each and every route that you build is saved. At any point, you have the ability to rename, save, or load these routes. The use of this comes in particularly helpful for undertakings that need modifications to be made repeatedly.
Applying a Masking Effect using the Pen Tool
Instead of cutting things in a permanent manner, you may turn pathways into layer masks, which will allow you to maintain your flexibility. Due to the fact that it enables non-destructive editing, this process is considered to be professional.
Keyboard shortcuts that increase speed
Ctrl/Cmd + Click allows you to move points.
- You may adjust one handle without moving the other by pressing Alt/Option and dragging.
- Keep anchor points aligned by pressing Shift and clicking.
- By becoming familiar with these shortcuts, you will be able to use the Pen Tool much more quickly.
Errors that are often made by novices
- This causes curves to be difficult to manage because the handles are dragged too far.
- Creating forms without remembering to close pathways while doing so.
- using solely rapid choices rather than vector-based precision as the only method of operation.
When to Avoid Making Use of the Pen Tool
There are times when the Pen Tool is the best option, but it is not always the quickest. Tools such as Select and Mask are more effective when it comes to making intricate and precise choices of hair or fur. When precise edges are essential, the Pen Tool should be used.
Putting in the Work Is Crucial
The Pen Tool is not something that can be understood in a single day. It is recommended that you begin by tracing basic items such as a piece of fruit, a logo, or a coffee mug. As time goes on, you will acquire muscle memory that will allow you to place points in the appropriate locations.
Understanding How to Become an Expert with Pen Tools
With Photoshop, the Pen Tool is the key to unlocking editing capabilities at a professional level. The ability to generate clean routes, flawless curves, and reusable choices makes it worthwhile to put in the effort to learn it, despite the fact that it may first appear scary. By consistently practicing it and combining it with the selection and masking tools that Photoshop provides, you will soon be able to manage it with the same level of confidence as any professional designer.