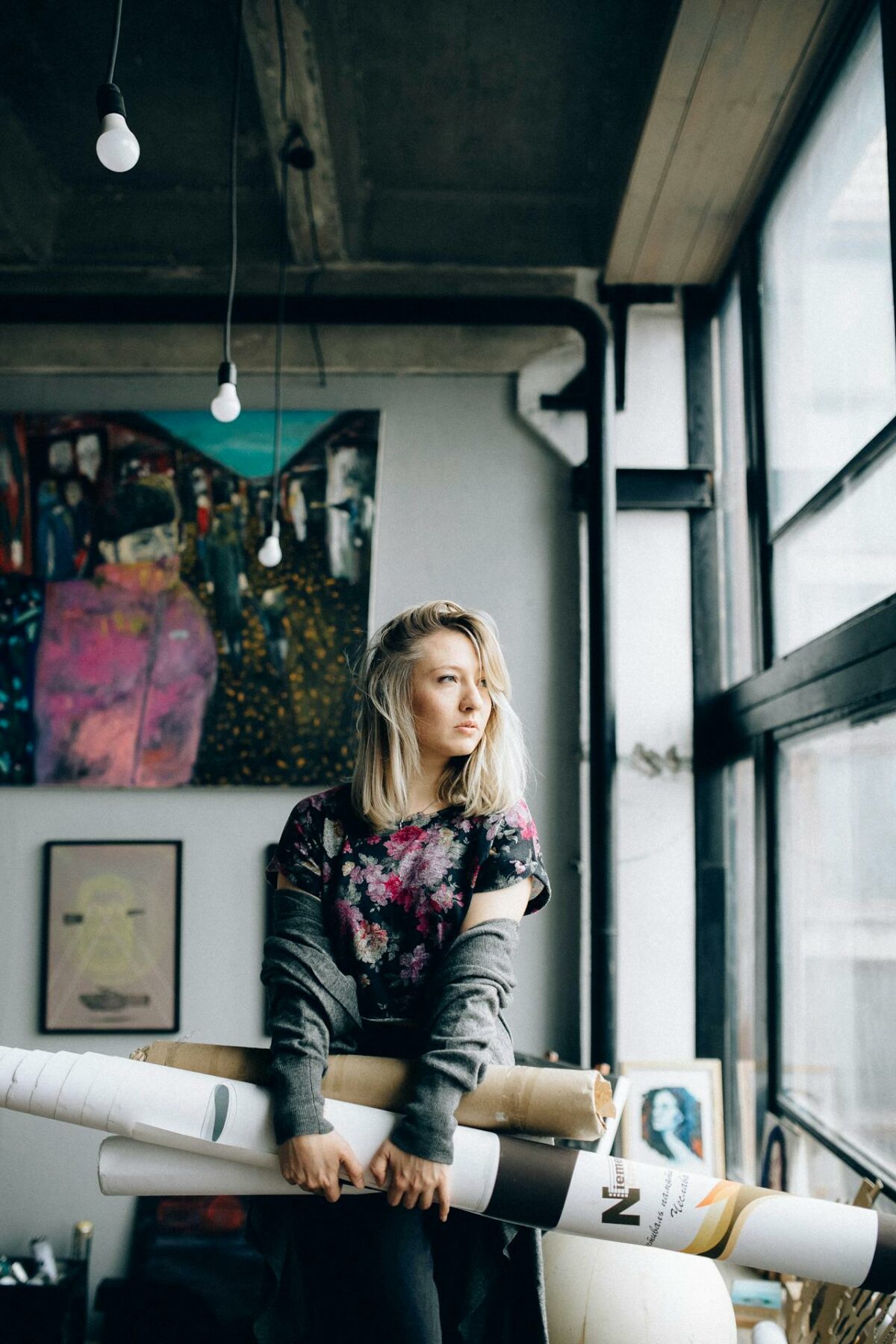Hidden Features of Windows 11 That You Most Likely Have Not Yet Experimented With
In addition to having rounded edges and a taskbar that is centered, Windows 11 is much more than simply a cosmetic makeover. In spite of its streamlined appearance, Microsoft has included a number of functions that are often overlooked by users in their day-to-day lives. Your entire computer experience may be improved, your productivity can be increased, and your security can be strengthened by using these hidden tools and settings.
In the event that you are using Windows 11 on a regular basis but feel as if you have just scratched the surface, the following are some features that are less well-known and that you have probably not yet explored.
1. Layouts and Groups that can be Snapped
With snap layouts, multitasking is elevated to a whole new level. When you hover over the maximize button of a window, you have the ability to rapidly organize your applications into a variety of alternative layouts, including two side-by-side, three columns, or even a four-grid orientation.
Due to the fact that Snap Groups remember these combinations, you may easily bring them back with a single click in the event that you minimize or switch jobs.
The customers who are juggling many applications at the same time will find this functionality to be a time saver.
2. Virtual Desktops that allow for customized settings
Windows 11 gives you the ability to create numerous desktops, each of which may be used for a different purpose, such as work, study, or personal usage. New is the capability to do the following:
Each desktop should have a unique backdrop assigned to it.
The desktops may be rearranged by simply dragging them around.
Your ability to maintain an ordered and distraction-free digital life is facilitated as a result of this.
3. Concentrate with the use of the Clock app
The productivity tool known as Focus Sessions has been added to the Clock app. This function is meant to assist you in working in scheduled intervals.
Task management is made easier with the integration of Microsoft To-Do.
Connects to Spotify in order to play music in the background.
Contains reminders to take breaks in order to avoid burnout.
You may think of it as having a Pomodoro timer built right in, without having to rely on any other applications.
4. The History of Clipboard Images and Cloud Sync
Clipboard History is a tool that remembers everything you’ve copied, and it can be found by pressing the Windows key and the V key simultaneously.
The products that are used regularly may be pinned.
The clipboard may be synchronized across all of the devices that are logged in with the same Microsoft account.
People that often copy and paste, such as students, researchers, or professionals, will find this to be of tremendous use.
5. A Dynamic Refresh Rate to Ensure a Smooth Scrolling Experience
Dynamic Refresh Rate (DRR) is a new feature that Windows 11 brings to the table for laptops that are capable of higher refresh rates.
In response to the activities you are doing, it will automatically modify the refresh rate to either a lower or higher value.
Battery life is preserved while you continue to enjoy fluid animations when they are required.
6. Controls for Hidden Gestures on Touchpads for Number Six
Windows 11 introduces strong touchpad gestures for users of laptops, including the following:
Task View may be opened by swiping up with three fingers.
You may switch between desktops by swiping left and right with three fingers.
A tap with four fingers will open the notification center.
The navigating process may be substantially sped up by using these shortcuts, which are often overlooked.
7. Recommendations for Storage with Automatic Cleaning
Through the use of Storage Sense, Windows 11 is able to intelligently manage the space on your drive.
This deletes temporary files as well as the contents of the recycle bin.
You are also able to manage files on OneDrive by storing just the items that you need locally.
Your computer will function smoothly without the need for manual cleanups thanks to this.
8. Punctuation and Voice Typing
Simply enable Voice Typing by pressing the Windows key and the H key wherever you may type text.
The version of Windows 11 that is used for dictation automatically includes punctuation, in contrast to prior versions.
This tool does remarkably well when it comes to notes, emails, or short messages.
9. Remote File Transfers Using the Nearby Share
The Nearby Share feature, which is comparable to Apple’s AirDrop, enables users to transfer files between Windows 11 computers without the need for cables or cloud services.
It is compatible with Bluetooth and Wi-Fi.
It is possible to activate it using the fast settings window.
10. Integrated support for Android applications (via the Amazon Appstore)
With Windows 11, you are able to execute Android applications via the Amazon Appstore and Windows Subsystem for Android, despite the fact that this capability is still restricted.
Excellent for applications that improve productivity or for casual mobile gaming.
Even on their own computers, developers are able to test Android applications.
11. A Power User Menu That Is Hidden
By hitting Windows and X simultaneously or by right-clicking the Start button, you may access the Power User menu.
The Device Manager, Disk Management, Windows Terminal, and other applications may be accessed quickly using this feature.
A more expedient method of accessing system tools without having to go through settings.
12 Voice Access for Complete Control of the Computer
Voice Access, a more recent accessibility feature, gives you the ability to do all of your computer’s operations using voice commands.
Launch applications, initiate button clicks, and dictate text.
Even when you are not connected to the internet.
This is a revolutionary step forward in terms of accessibility and hands-free computing.
13. Secret Methods for Using File Explorer
The File Explorer has been revamped to incorporate settings that are undetectable yet helpful:
To facilitate easier access, the crowded ribbon has been replaced by a new command bar.
Changes to Quick Access provide you the ability to pin frequently used folders or files.
Refreshing the menu with a right click allows for better organized navigation, and the “Show more options” option brings back the previous menu when it is required.
14. Windows Sandbox for Risk-Free Testing and Evaluation
The Windows Sandbox feature, which is included in Windows 11 Pro, generates a secure and temporary environment in which users may test applications or surf the web.
As soon as you shut it, everything will be reset.
It is ideal for testing potentially malicious files without putting your primary system at danger.
A surprising amount of strong capabilities are concealed behind the sleek interface of Windows 11, which is a surprise. Snap Groups, Voice Typing, and Windows Sandbox are just some of the technologies that have the potential to make daily computing more streamlined, as well as quicker and more secure.
The exploration of these hidden treasures not only enables you to get more out of your personal computer, but it also guarantees that you are making the most of Windows 11’s capabilities.