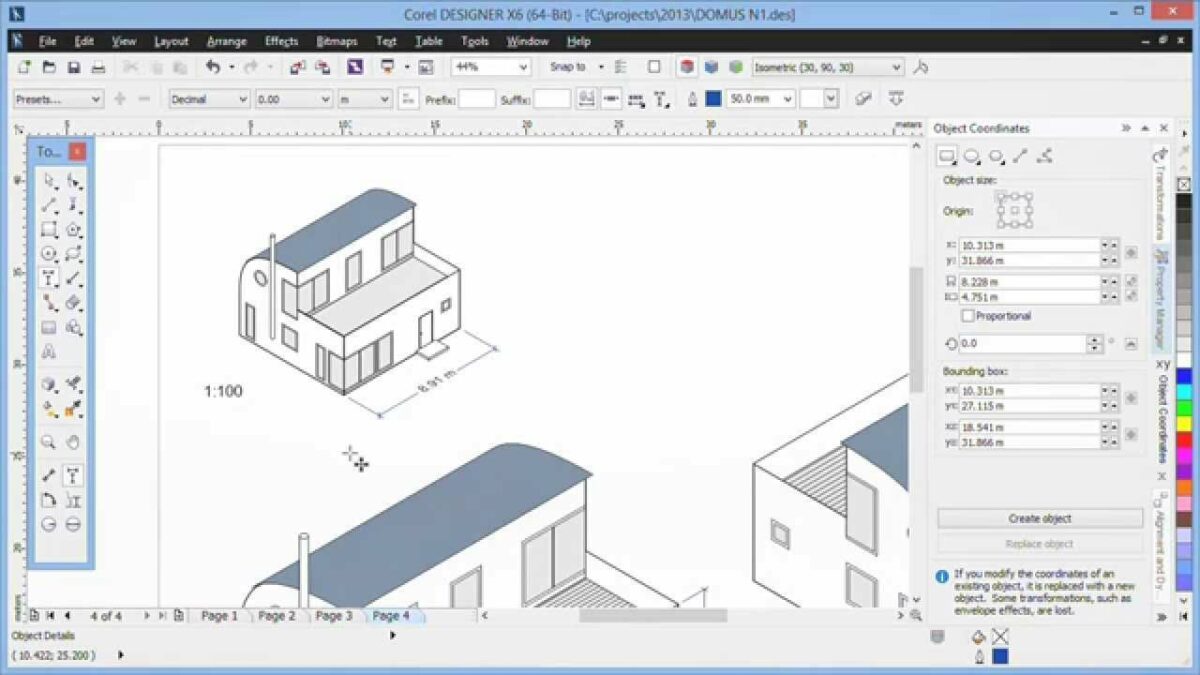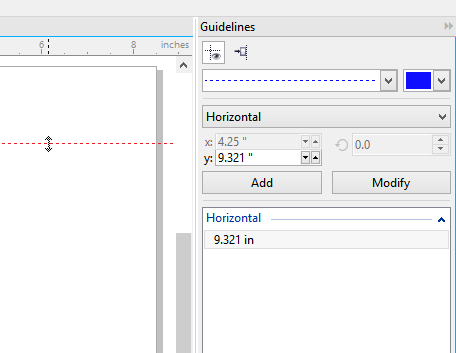Introduction
In the realm of graphic design, precision is paramount, and CorelDRAW stands as a stalwart companion for designers seeking to achieve perfection in their creations. Among the myriad tools at the designer’s disposal, understanding and mastering drawing scale is essential for ensuring accuracy and consistency in projects. This comprehensive guide delves into the intricacies of drawing scale in CorelDRAW, unraveling its functionalities, customization options, and the indispensable role it plays in elevating your design projects.
Section 1: Grasping the Fundamentals of Drawing Scale
1.1 The Crucial Role of Scale in Design
Before delving into specifics, it’s imperative to comprehend the fundamental role of scale in design. Scale refers to the proportional relationship between the size of an object in the design and its real-world dimensions. Understanding and utilizing drawing scale is crucial for accurate representation and efficient design workflows.
1.2 Importance of Scale Consistency
Explore the importance of maintaining consistency in drawing scale. Consistent scaling ensures that design elements harmonize seamlessly, creating a polished and professional aesthetic in your projects.
Section 2: Accessing Drawing Scale Options in CorelDRAW
2.1 Locating the Drawing Scale Tools
Dive into the CorelDRAW interface to locate the tools for drawing scale. Understand where to find options for adjusting, customizing, and managing drawing scale based on your design preferences and project specifications.
2.2 Overview of the Drawing Scale Panel
Explore the Drawing Scale Panel and its array of options. Gain insights into the different parameters you can tweak to modify drawing scale, from basic resizing to advanced dynamic adjustments.
Section 3: Basic Techniques for Drawing Scale Adjustments
3.1 Resizing Objects Proportionally
Master the basic techniques for resizing objects proportionally. Learn how to adjust the size of objects while maintaining their proportions, a fundamental skill in ensuring accurate drawing scale.
3.2 Scaling Objects Non-Proportionally
Explore techniques for scaling objects non-proportionally. Learn how to stretch or compress objects in specific dimensions, allowing for creative distortions while still adhering to the desired drawing scale.
Section 4: Advanced Dynamic Scaling Techniques
4.1 Dynamic Scaling Based on Measurements
Delve into advanced techniques for dynamic scaling based on precise measurements. Learn how to input specific dimensions, ensuring that objects conform to exact real-world sizes, a crucial aspect for technical drawings and design accuracy.
4.2 Interactive Scaling for Real-Time Adjustments
Explore interactive scaling techniques for real-time adjustments. Understand how making on-the-fly modifications to drawing scale enhances the design process, allowing for immediate feedback and creative exploration.
Section 5: Techniques for Scaling Multiple Objects
5.1 Scaling Objects as a Group
Explore techniques for scaling objects as a group. Learn how to ensure that multiple objects maintain their relative proportions when resized collectively, streamlining the process of handling complex designs.
5.2 Scaling Objects Independently
Understand how to scale objects independently within a group. Explore the nuances of adjusting individual components while keeping the overall group structure intact, offering flexibility and control in your design.
Section 6: Customization Options for Fine-Tuning Drawing Scale
6.1 Fine-Tuning Drawing Scale with Precision Controls
Master precision controls for fine-tuning drawing scale. Explore customization options that enable designers to tweak drawing scale with utmost accuracy, ensuring that every modification aligns perfectly with the intended design layout.
6.2 Customizing Units of Measurement
Enhance the usability of drawing scale by customizing units of measurement. Learn how to switch between different measurement units, catering to specific project requirements and aligning with the standard conventions of your industry.
Section 7: Techniques for Snapping to Drawing Scale
7.1 Enabling Snapping to Drawing Scale
Explore techniques for enabling snapping to drawing scale. Understand how this feature enhances the design process, allowing objects to effortlessly snap into alignment with predefined scale increments, ensuring pixel-perfect precision.
7.2 Using Snap Options for Enhanced Workflow
Delve into advanced snapping techniques for an enhanced workflow. Learn how to utilize snap options to align design elements effortlessly with predefined drawing scale increments, optimizing the design process for efficiency.
Section 8: Drawing Scale in Page Layout and Document Setup
8.1 Configuring Drawing Scale for Page Dimensions
Explore how drawing scale contributes to setting up page dimensions. Learn how to adjust drawing scale to define the size, orientation, and margins of your pages, ensuring that your document adheres to specific design specifications.
8.2 Drawing Scale in Multi-Page Documents
Understand the role of drawing scale in multi-page documents. Explore how drawing scale maintains consistency across different pages, providing a visual reference for design elements and layout structure.
Section 9: Advanced Techniques for Drawing Scale Utilization
9.1 Using Drawing Scale for Technical Drawings
Explore advanced techniques for using drawing scale in technical drawings. Understand how precise scaling is crucial for technical illustrations, architectural plans, and engineering diagrams, ensuring accuracy in every detail.
9.2 Drawing Scale in Responsive Design
Delve into the application of drawing scale in responsive design. Explore how drawing scale plays a crucial role in creating designs that adapt seamlessly to different screen sizes, ensuring consistency and readability across various devices.
Section 10: Drawing Scale Shortcuts and Productivity Hacks
10.1 Efficient Workflow with Drawing Scale Shortcuts
Enhance your workflow with time-saving drawing scale shortcuts. Explore keyboard commands and quick-access features that streamline the adjustment process, allowing you to navigate and modify drawing scale with efficiency.
10.2 Creating and Using Drawing Scale Templates
Learn how to create and use drawing scale templates for efficiency. Explore the benefits of saving and loading specific drawing scale configurations, ensuring that your preferred settings are readily available for different design scenarios.
Section 11: Output and Export with Drawing Scale Precision
11.1 Printing Designs with Drawing Scale Precision
Understand how drawing scale contributes to precision in printed designs. Explore print settings and layout considerations, ensuring that drawing scale-guided layouts translate seamlessly from the digital canvas to the physical medium.
11.2 Exporting Designs with Drawing Scale Alignment
Prepare designs for digital platforms by exploring export options with drawing scale alignment. From creating PDFs to optimizing for online display, learn how to export designs for a variety of digital contexts while maintaining the intended drawing scale precision.
Section 12: Troubleshooting Drawing Scale Issues
12.1 Addressing Common Drawing Scale Challenges
Navigate through common challenges associated with drawing scale. From unexpected changes to misalignments, explore troubleshooting techniques to maintain control and accuracy in your design projects.
12.2 Reverting Changes and Undoing Drawing Scale Actions
In case of unintended consequences, understand how to revert changes and undo drawing scale actions. Learn the steps to correct any alterations made in error, ensuring that the integrity of the project is preserved.
Section 13: Best Practices for Drawing Scale Mastery
13.1 Efficient Drawing Scale Workflow Strategies
Embrace best practices for an efficient drawing scale workflow. From organizing your design elements to utilizing advanced controls, adopt principles that optimize your design process, enhancing the overall workflow.
13.2 Documentation for Drawing Scale Conventions
Maintain documentation for drawing scale conventions. Explore strategies for documenting specific drawing scale configurations and settings, ensuring that the design history is preserved and facilitating collaboration or revisions down the line.
Section 14: Conclusion
In conclusion, drawing scale in CorelDRAW is not merely a feature; it’s a cornerstone of precision and design excellence. Embrace the tools, techniques, and considerations discussed in this comprehensive guide, experiment with different drawing scale strategies, and embark on your design journey with newfound accuracy. With drawing scale as your guiding principle, your creative expressions in CorelDRAW become a meticulously crafted symphony of precision, setting the stage for design mastery.