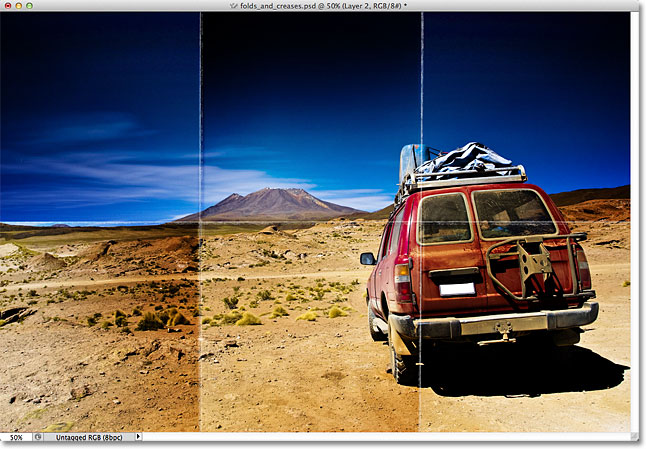Introduction:
In the realm of digital image manipulation, the Folds and Creases effect emerges as a captivating technique, enabling artists, photographers, and designers to infuse a sense of tactility and realism into their compositions. This extensive guide delves into the intricacies of creating realistic folds, creases, and wrinkles in Photoshop, unraveling the tools, techniques, and creative considerations that breathe life into digital canvases.
Section 1: Defining the Folds and Creases Effect
- The Essence of Realism:
- The Folds and Creases effect seeks to replicate the appearance of tangible textures within a digital environment. By emulating the way light interacts with physical surfaces, artists can add depth, dimension, and a touch of authenticity to their digital creations.
- Versatility in Application:
- The Folds and Creases effect is versatile and finds applications across various genres, from enhancing the realism of clothing in fashion photography to adding aged textures in vintage design or creating dramatic scenes in digital art.
Section 2: Understanding Light and Shadow
- Observing Real-world References:
- Achieving realism in the Folds and Creases effect necessitates a keen observation of real-world references. Studying how light plays on fabric, paper, or other materials helps artists understand the interplay of highlights, shadows, and midtones.
- Directionality of Light:
- Understanding the direction of light is crucial for creating convincing folds and creases. Shadows cast by folds contribute to the illusion of depth, and aligning these shadows with the light source enhances the overall realism of the effect.
Section 3: Tools and Techniques for Folds and Creases
- Brushes and Custom Brushes:
- Utilizing a combination of default brushes and custom brushes allows artists to emulate the irregular patterns found in real-world textures. Custom brushes can be tailored to replicate specific fabric types, paper textures, or even unique surface characteristics.
- Layer Styles and Blending Modes:
- Layer styles and blending modes play a pivotal role in the Folds and Creases effect. Overlay, Multiply, and Soft Light blending modes, coupled with layer styles like Bevel and Emboss, contribute to the three-dimensional appearance of the folds.
Section 4: Step-by-Step Tutorials
- Tutorial 1: Basic Fabric Folds:
- A step-by-step guide demonstrating how to create realistic fabric folds using brushes, layer styles, and blending modes. This tutorial covers the fundamentals of replicating cloth textures with accuracy.
- Tutorial 2: Aged Paper Texture:
- A tutorial exploring how to add aged paper textures by incorporating creases and wrinkles. Techniques include brushwork, layer adjustments, and blending modes to achieve a vintage and weathered appearance.
- Tutorial 3: Dramatic Scene with Folds:
- An advanced tutorial illustrating how to incorporate folds and creases into a dramatic scene. This tutorial explores the integration of the Folds and Creases effect to enhance storytelling and visual impact.
Section 5: Advanced Techniques for Realism
- Texture Mapping and Displacement Maps:
- Elevating the realism of the Folds and Creases effect can be achieved through texture mapping and displacement maps. By aligning digital textures with the contours of a surface, artists can achieve a heightened level of authenticity.
- Photorealistic Rendering:
- Employing photorealistic rendering techniques involves meticulous attention to detail, precise brushwork, and the incorporation of high-resolution textures. This approach is particularly effective for projects that demand an unparalleled level of realism.
Section 6: Folds and Creases in Different Contexts
- Fashion and Textile Design:
- In the realm of fashion and textile design, the Folds and Creases effect is invaluable for showcasing fabric textures and garment details. From designing clothing patterns to visualizing fabric drape, this effect enhances the visual appeal of fashion creations.
- Digital Art and Surreal Scenes:
- Folds and Creases can be harnessed to create surreal and fantastical scenes in digital art. Whether crafting magical landscapes, mystical creatures, or dreamlike environments, this effect adds a layer of visual intrigue and otherworldly charm.
Section 7: Creative Considerations and Inspiration
- Experimentation and Exploration:
- Creativity flourishes when artists embrace experimentation. Exploring different brushes, layer styles, and blending modes fosters a dynamic and evolving approach to the Folds and Creases effect.
- Inspiration from Nature:
- Nature serves as an abundant source of inspiration for folds, creases, and textures. Observing the way leaves crinkle, rocks weather, or fabric drapes naturally informs artists on how to replicate these organic elements in their digital creations.
Section 8: Troubleshooting Common Challenges
- Avoiding Overemphasis:
- While the Folds and Creases effect adds depth and realism, overemphasis can lead to a cluttered or distracting composition. Striking a balance and focusing on key areas ensures the effect enhances rather than overwhelms the overall visual impact.
- Consistency in Lighting:
- Maintaining consistency in lighting across the entire composition is critical for a cohesive Folds and Creases effect. Conflicting light sources or inconsistent shadows can disrupt the illusion of realism.
Section 9: Pushing Boundaries – Experimental Folds and Creases
- Interactive and Dynamic Folds:
- Pushing the boundaries of the Folds and Creases effect involves creating interactive and dynamic compositions. Experimenting with animations, interactive media, or 3D simulations can result in immersive and engaging visual experiences.
- Collaborations with 3D Artists:
- Collaborating with 3D artists opens new frontiers for the Folds and Creases effect. Integrating 3D-rendered elements into digital compositions allows for a seamless blend of realistic textures and dynamic visual storytelling.
Conclusion: Evoking Realism and Emotion through Folds and Creases
In conclusion, the Folds and Creases effect in Photoshop is a journey of artistic exploration, attention to detail, and a commitment to realism. This comprehensive guide has navigated through the fundamental tools, techniques, and creative considerations that contribute to the mastery of this effect. Whether enhancing fabric textures in fashion design, adding age and character to vintage designs, or crafting dramatic scenes in digital art, the Folds and Creases effect stands as a transformative tool for evoking realism and emotion in digital compositions. As the digital landscape evolves, artists continue to push the boundaries of creativity, finding innovative ways to bring the tactile and tangible into the virtual realm through the artful application of folds and creases.