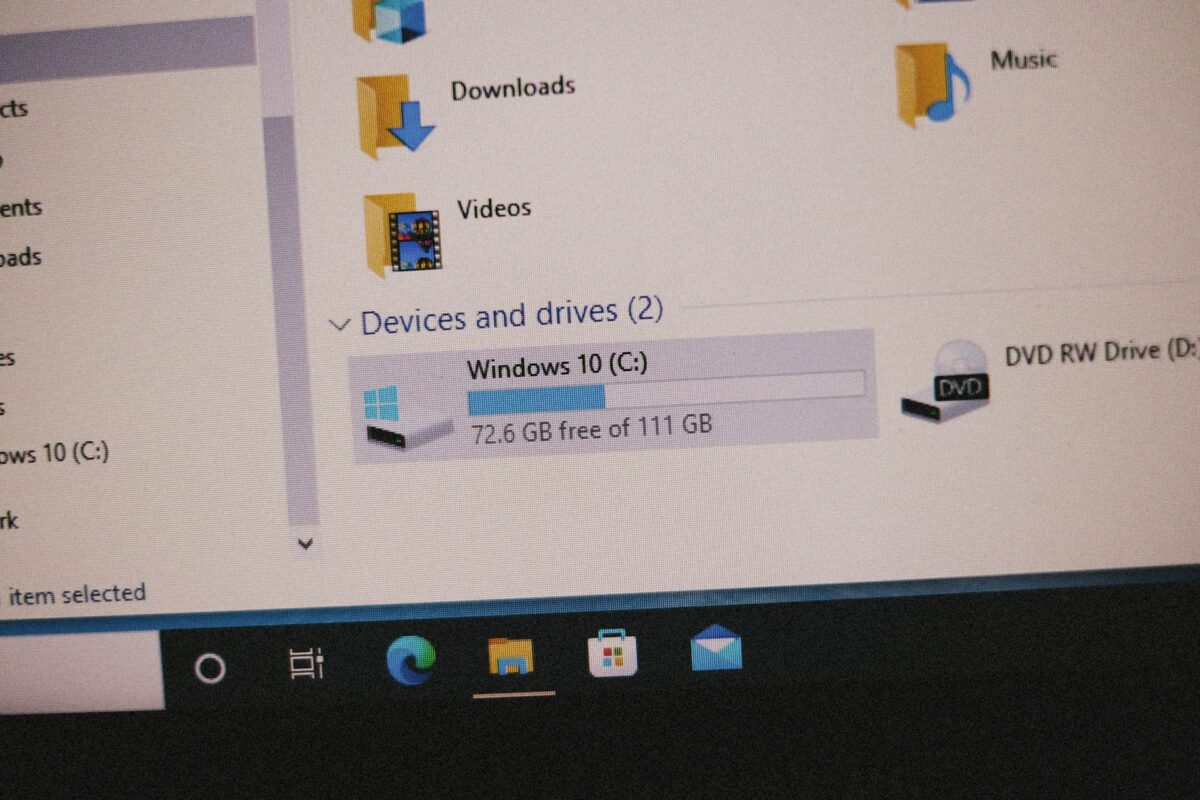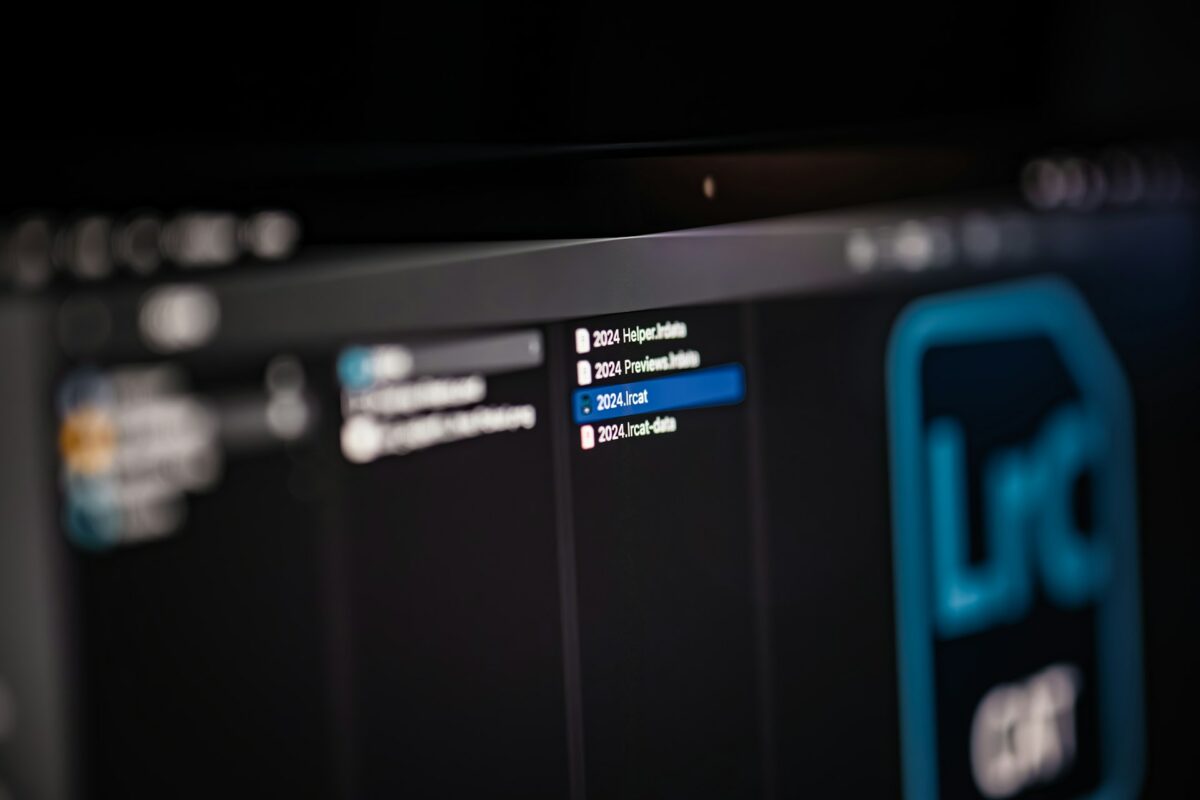What You Can Do to Free Up Storage Space Without Having to Delete Significant Files
If you have critical papers, images, or business files that you do not want to lose, running out of storage space on your device may be a major hassle. This is particularly true when you have not enough capacity to save them. To your good fortune, releasing storage space does not always need you to delete your valuable data. You are able to recover a large amount of space while maintaining the security of all of your essential data by using intelligent management methods and certain built-in technologies. Together, we will investigate the most effective and considerate methods to maximise the use of your storage space.
1. Locate and delete any temporary files and junk files from the system.
There is a steady accumulation of temporary files, which may be attributed to system updates, program installs, online surfing, and application use. The majority of the time, these files are not useful in the long run and use valuable storage space. Caches, log files, residual installation files, and even outdated backups of Windows updates all be securely removed from your system by using tools such as Disc Cleanup in Windows or Storage Management in macOS. These tools can search your system and erase this information. The recovery of space may be accomplished quickly and without affecting your personal data using this method.
2. Transfer files that are extensive and are used seldom to external drives
A lot of people retain huge files on their primary drives “just in case,” but if you don’t use them very often, you don’t need to keep them there since they won’t take up much space on your speedy internal storage. Transferring films, archived projects, or picture libraries to solid-state drives (SSDs) or external hard drives (HDDs) allows you to free up space immediately while maintaining the safety of your data. An additional benefit of using external storage is that it may serve as a backup, so lowering the chance of malfunctioning hardware.
3. Utilise cloud storage to offload files from your computer
In today’s digital world, cloud services have evolved into an indispensable component. Remote file storage is made possible by services such as Google Drive, OneDrive, iCloud, and Dropbox, which enable users to access their files anytime they are required. This means that files do not take up any space on the local device until they are viewed. Many services provide selective sync or online-only storage options. Large picture collections, documents, or films that you want to save but don’t need to be on your device all the time are ideal candidates for this strategy.
4. You may save space by compressing your files and folders.
The size of a file may be decreased by compression by encoding data in a more efficient manner without sacrificing any information. You may reduce the size of large folders or files while maintaining their integrity by using the ZIP or RAR file formats. This is especially helpful for archival storage, backups of projects, or collections of papers. To ensure that you have complete access whenever it is required, compression tools are not only simple to use but also reversible.
5. Organise and manage the applications that have been installed.
Some apps, particularly professional software such as video editors or games, might have a size that is much larger than expected. Instead of deleting applications that you depend on, you should investigate the possibility of moving them to a different disc, particularly if your computer is capable of supporting several storage volumes. You should also clear the caches and temporary data of applications on a regular basis. Many applications save large working files that may be safely erased without compromising the operation of the program.
6. Make use of automated cleaning tools and storage software: Storage Sense
After a certain amount of time has passed, Windows 11 contains a helpful function known as Storage Sense that has the capability to erase temporary files, clear recycling bins, and remove outdated downloads automatically. Similarly, the Optimise Storage feature in macOS may save up space by transferring files that are seldom used to iCloud and removing clutter. By activating these automatic solutions, you may simply manage the health of your storage over time.
7. Hibernation should be disabled, and system restore points should be managed.
It’s possible for hibernation files and system restore points to take up significant amounts of space on your disc. If you do not make use of hibernation or if you have plenty of restore points, you may want to think about turning off or restricting these functions. It is possible to stop hibernation on Windows by using command-line tools, which will result in the deletion of the enormous hibernation file. It is possible to control system restore points by modifying the amount of disc space that is being used or by securely erasing outdated restore points.
8. Make file organisation a priority by using a thoughtful folder structure
The majority of the time, storage problems are caused by disorganisation and clutter. By establishing a distinct and consistent folder structure for your business files, personal files, media files, and downloads, you will be able to readily detect duplicates or items that you have forgotten. A significant reduction in the complexity of space management may be achieved by routinely inspecting and archiving outdated files to cloud or external storage.
9. Using specialised software, delete duplicate files from your computer.
Files that are identical to one another might covertly drain storage space. Using specialised duplicate file finders allows you to search through your discs for duplicates that are identical or very similar to the originals, which you can then securely delete. These tools enable you to check duplicates before deleting them, which contributes to the preservation of the integrity of the file.
10. Save old emails and attachments in a repository.
Messages and attachments are often stored locally by email clients, which may result in a substantial amount of data over time. It is possible to recoup space without destroying vital communication by archiving old emails to cloud storage or external devices, or by clearing out huge attachments. The vast majority of contemporary email systems now include options for online archiving.
11. Delete the cache and offline data from your browser.
The amount of cache, cookies, and offline web data that web browsers save may grow significantly over the course of many months or even years. When you clear this data, you free up storage space without affecting your stored passwords or bookmarks, provided that you do so with caution. The majority of browsers provide you the ability to pick and choose what to delete, ensuring that you do not lose any important browsing data.
12. Regularly back up and synchronise your data.
You will be able to reliably transfer data off of your primary device if you maintain frequent backups on external devices or cloud services. If you have established backup procedures, you will be able to remove local copies of data that are seldom accessed, confident in the knowledge that they are saved in another location.
Through the use of the appropriate tactics, it is fully feasible to free up storage space without removing crucial data altogether. Increasing the amount of storage space you have accessible while retaining everything that is important may be accomplished by using a combination of temporary file cleaning, intelligent file relocation, compression, and automated system utilities. By maintaining organisation, performing frequent backups, and making proper use of cloud services, you can guarantee that your system will continue to be quick, responsive, and clear of clutter.