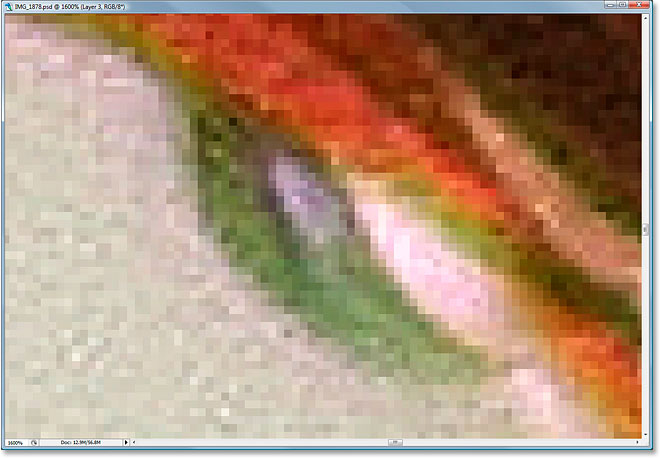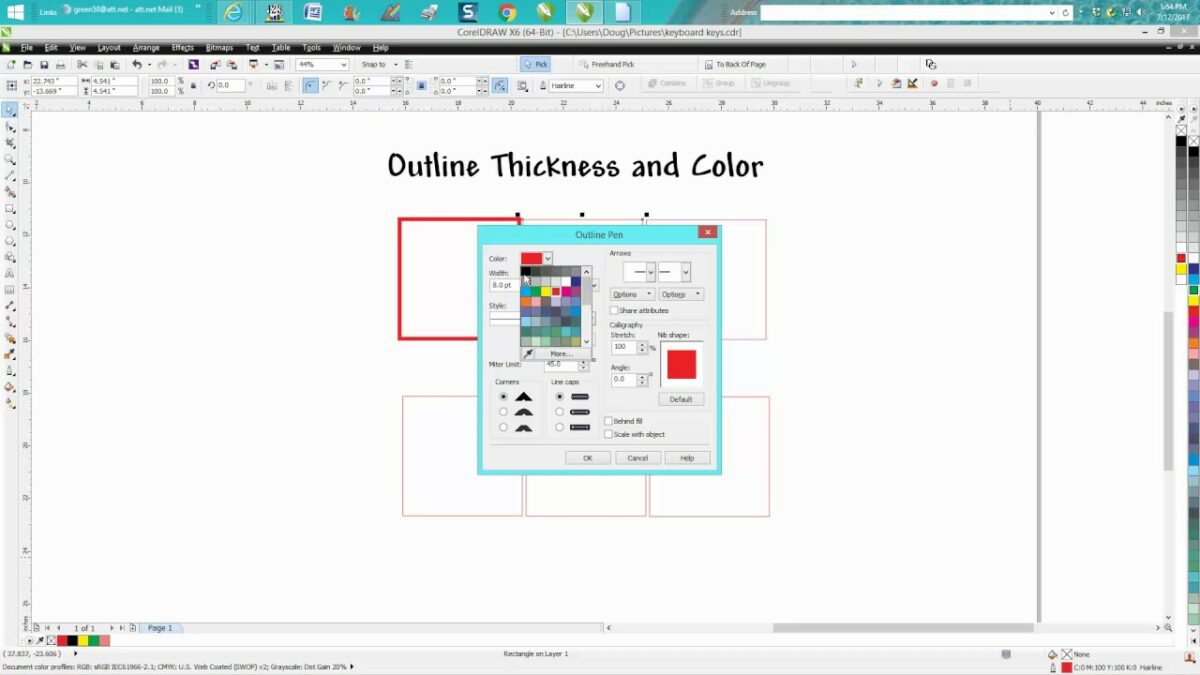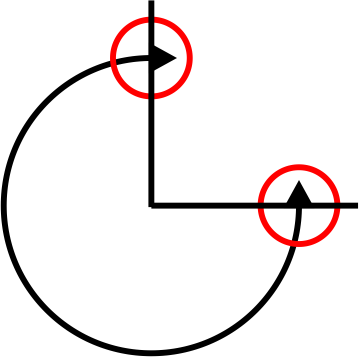Introduction:
In the ever-evolving realm of digital imaging, where creativity meets pixels on a canvas, understanding the fundamental building blocks of an image is paramount. Pixels serve as the mosaic pieces that form the visual tapestry in Adobe Photoshop, allowing photographers, designers, and digital artists to bring their creative visions to life. In this extensive guide, we embark on a journey to unravel the intricacies of image pixels in Photoshop, exploring their significance, properties, and the transformative role they play in the world of visual storytelling.
Section 1: The Pixel Foundation – What are Image Pixels?
- Defining Pixels:
- At its core, a pixel (short for picture element) is the smallest unit of a digital image. Pixels are the building blocks that collectively form the visual representation of an image. In Photoshop, each pixel holds specific color information, contributing to the overall composition.
- Resolution and Pixel Density:
- Image resolution refers to the number of pixels packed into a given space. Higher resolution images have more pixels per inch (PPI), resulting in greater detail. Understanding resolution is crucial for tasks such as print preparation or web display.
- Color Information in Pixels:
- Pixels in Photoshop store color information based on the chosen color mode (e.g., RGB or CMYK). Each pixel is assigned specific values for its color components, contributing to the overall color composition of the image.
Section 2: Pixel Dimensions and Aspect Ratio
- Pixel Dimensions:
- Pixel dimensions refer to the width and height of an image, measured in pixels. The total number of pixels in an image is calculated by multiplying these dimensions. Understanding pixel dimensions is essential for tasks like resizing and cropping.
- Aspect Ratio:
- The aspect ratio is the proportional relationship between the width and height of an image. Maintaining the aspect ratio ensures that the image does not appear distorted when resized. Photoshop provides tools to adjust and constrain aspect ratios during editing.
Section 3: Image Size and File Size
- Image Size in Photoshop:
- Image size in Photoshop is a combination of pixel dimensions and resolution. The physical size of an image is determined by both the number of pixels and the density of those pixels. This plays a crucial role in determining how an image will appear in different mediums.
- File Size and Compression:
- File size is the amount of digital space an image occupies. Compression techniques, such as JPEG compression, reduce file size by discarding some image information. Balancing file size with image quality is a consideration when preparing images for different purposes.
Section 4: Zooming In – Understanding Pixel Enlargement and Detail
- Zooming and Pixel Visibility:
- When zooming in on an image in Photoshop, individual pixels become visible. This level of zoom allows for detailed editing, pixel-level adjustments, and precise control over image elements.
- Enlarging Pixels:
- Enlarging pixels, especially in low-resolution images, can lead to a loss of detail and a pixelated appearance. Techniques such as upscaling algorithms and sharpening can be employed to enhance the visual quality when enlarging pixels.
Section 5: Pixel Editing Tools in Photoshop
- The Brush Tool:
- The brush tool in Photoshop is a fundamental pixel editing tool. It allows for precise painting, retouching, and detailing by manipulating individual pixels. Brush settings, such as hardness and opacity, influence pixel behavior.
- Clone Stamp Tool:
- The clone stamp tool is used for pixel-based cloning and retouching. It copies pixels from one area of an image and pastes them onto another, providing a powerful tool for removing imperfections or duplicating elements.
- Pixel-Based Filters:
- Photoshop offers a plethora of pixel-based filters that can be applied to enhance or alter images. From blurring to sharpening, these filters operate on the pixel level, transforming the visual characteristics of an image.
Section 6: Pixel Perfection – Strategies for Retouching and Enhancement
- Non-Destructive Editing:
- Non-destructive editing techniques in Photoshop allow for pixel manipulation without permanently altering the original image. Smart Objects, adjustment layers, and masks preserve the flexibility to refine edits later in the workflow.
- High Bit-Depth Editing:
- Working with images in higher bit depths, such as 16-bit, provides more color information per pixel. This can be advantageous for maintaining image quality during extensive edits, reducing the risk of color banding and loss of detail.
- Precision in Pixel Alignment:
- Achieving pixel-perfect results often involves precise alignment. Photoshop’s grid, guides, and snapping features assist in aligning elements to the pixel grid, ensuring clean compositions and avoiding subpixel rendering artifacts.
Section 7: Pixel Export and Image Output
- Exporting for Web:
- When preparing images for the web, considerations such as image compression, file format (e.g., JPEG or PNG), and pixel dimensions become crucial. Balancing file size with image quality is essential for optimal web display.
- Print Resolution and Dots Per Inch (DPI):
- Print preparation involves adjusting image resolution to match the printing process. Determining the appropriate dots per inch (DPI) ensures that the image translates accurately onto paper, maintaining detail and sharpness.
Section 8: Common Myths and Misconceptions Debunked
As we navigate the pixel landscape in Photoshop, it’s essential to address common myths and misconceptions:
- Myth: Higher Resolution Always Means Better Quality:
- While higher resolution can enhance image detail, it doesn’t inherently guarantee better quality. The quality also depends on factors such as image source, editing techniques, and the intended output medium.
- Myth: Zooming Enhances Image Quality:
- Zooming in on an image in Photoshop reveals individual pixels but doesn’t enhance the inherent quality of the image. It allows for detailed editing but doesn’t add additional information beyond the original image resolution.
Conclusion: Mastering the Pixel Palette in Photoshop
In conclusion, mastering the pixel palette in Adobe Photoshop is an essential skill for those navigating the dynamic landscape of digital imaging. This comprehensive guide has unraveled the significance of image pixels, explored their properties, and delved into their transformative role in the world of visual storytelling. As photographers, designers, and digital artists continue to push the boundaries of creativity, the mastery of pixels empowers precise editing, pixel-perfect compositions, and the realization of captivating visual narratives. In the ever-evolving realm of Photoshop, where every pixel contributes to the visual symphony, the knowledge and skills surrounding image pixels stand as the cornerstone for crafting imagery that resonates with clarity and impact.