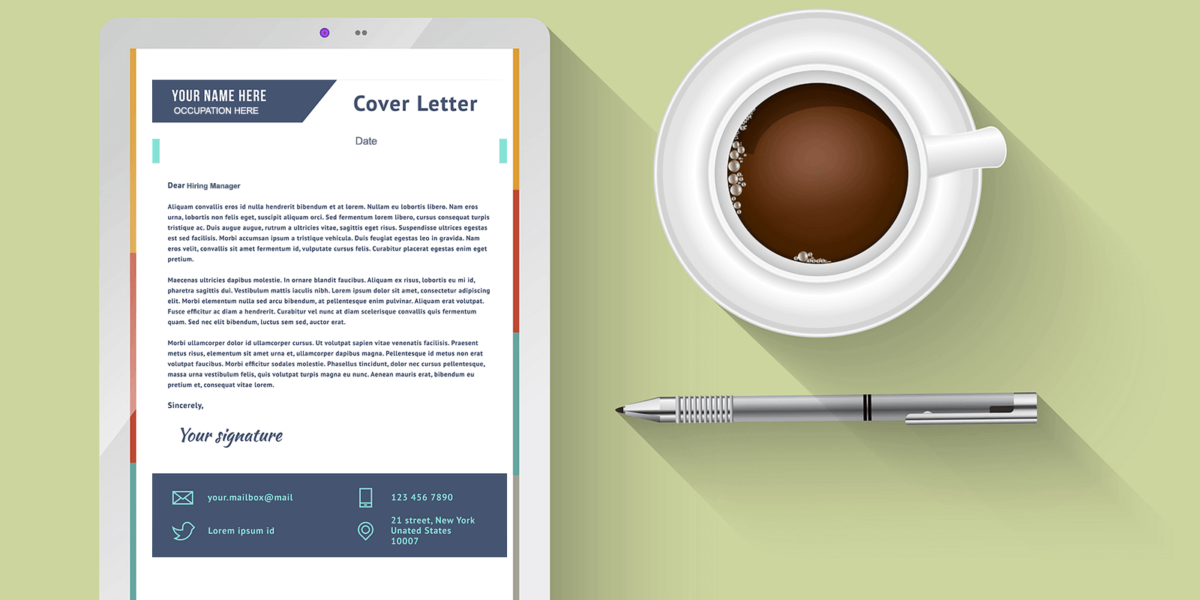Introduction:
The cover letter remains a critical component of the job application process, serving as a personal narrative that complements the resume and introduces the applicant to prospective employers. In this comprehensive guide, we delve into the art of crafting a compelling cover letter that not only showcases your qualifications but also conveys your unique professional story. From understanding the purpose of a cover letter to dissecting its essential components, we explore the intricacies of this written document that can significantly influence your chances of securing the desired position.
I. Understanding the Purpose of a Cover Letter:
A. Introduction to the Cover Letter:
- Definition and Significance
- Distinctive Role in Job Applications
- Personal Branding and Professional Narrative
B. Addressing Employer Needs:
- Tailoring the Cover Letter to Job Requirements
- Highlighting Relevant Skills and Experiences
- Demonstrating Cultural Fit and Enthusiasm
C. Complementing the Resume:
- Providing Context for Resume Highlights
- Explaining Employment Gaps or Career Shifts
- Establishing a Connection Between Skills and Achievements
II. Essential Components of a Cover Letter:
A. Header and Contact Information:
- Proper Formatting and Professional Appearance
- Including Name, Address, Phone Number, and Email
- Optional: Adding LinkedIn Profile or Personal Website
B. Salutation:
- Addressing the Hiring Manager or Recruiter
- Avoiding Generic Greetings
- Researching and Personalizing the Salutation
C. Opening Paragraph:
- Crafting a Captivating Introduction
- Expressing Enthusiasm for the Position
- Mentioning the Source of Job Listing or Referral
D. Body Paragraphs:
- Aligning Skills with Job Requirements
- Providing Specific Examples of Achievements
- Demonstrating Knowledge of the Company and Industry
E. Closing Paragraph:
- Reiterating Interest and Enthusiasm
- Expressing Readiness for Further Discussion
- Including a Call-to-Action or Next Steps
F. Formal Closing and Signature:
- Choosing Professional Sign-Offs
- Including a Formal Closing Line
- Adding a Handwritten Signature for Hard Copies
III. Tailoring Your Cover Letter:
A. Researching the Company:
- Exploring Company Website and Mission Statement
- Analyzing Recent News and Achievements
- Understanding the Company Culture
B. Aligning Skills with Job Requirements:
- Matching Key Skills to Job Description
- Providing Concrete Examples of Relevant Experiences
- Showcasing Transferable Skills
C. Personalizing for Different Job Applications:
- Creating Template with Customizable Sections
- Adapting Language and Tone for Different Industries
- Ensuring Specificity for Each Application
IV. Writing Style and Tone:
A. Striking a Professional Tone:
- Avoiding Overly Casual Language
- Maintaining Politeness and Respect
- Balancing Confidence and Humility
B. Conciseness and Clarity:
- Avoiding Redundancy and Wordiness
- Using Clear and Direct Language
- Ensuring Readability and Accessibility
C. Showcasing Personality:
- Infusing Personality Through Genuine Language
- Demonstrating Passion for the Field
- Balancing Professionalism with Authenticity
V. Proofreading and Editing:
A. Importance of Proofreading:
- Catching Grammatical Errors and Typos
- Ensuring Consistency in Formatting
- Seeking Feedback from Peers or Mentors
B. Paying Attention to Detail:
- Checking Names, Titles, and Company Information
- Verifying Correct Contact Information
- Formatting for Clarity and Readability
C. Reviewing for Coherence and Flow:
- Ensuring Logical Flow of Ideas
- Connecting Paragraphs for Coherence
- Addressing Any Disjointed Transitions
VI. Special Considerations:
A. Addressing Employment Gaps:
- Providing Context and Brief Explanations
- Emphasizing Skills and Learning during Gaps
- Focusing on Relevance to the Current Position
B. Career Change Cover Letters:
- Emphasizing Transferable Skills
- Highlighting Relevant Experiences from Previous Roles
- Explaining Motivation and Passion for the New Field
C. Email Cover Letters:
- Adapting Tone for Email Communication
- Using a Clear Subject Line
- Attaching Cover Letter as a PDF or Word Document
VII. Samples and Templates:
A. General Cover Letter Template:
- Header and Contact Information
- Salutation and Opening Paragraph
- Body Paragraphs and Examples
- Closing Paragraph and Formal Closing
B. Tailored Cover Letter Examples:
- Cover Letter for Specific Job Application
- Cover Letter for Career Change
- Email Cover Letter Template
VIII. Conclusion:
In conclusion, crafting a compelling cover letter is an art that involves a thoughtful combination of research, personalization, and effective communication. As a powerful tool in the job application process, the cover letter allows you to articulate your professional narrative, showcase your qualifications, and demonstrate your genuine interest in the position and company. By following this comprehensive guide, you’ll be well-equipped to create cover letters that not only stand out but also resonate with prospective employers, increasing your chances of securing the opportunities you seek in your career journey.