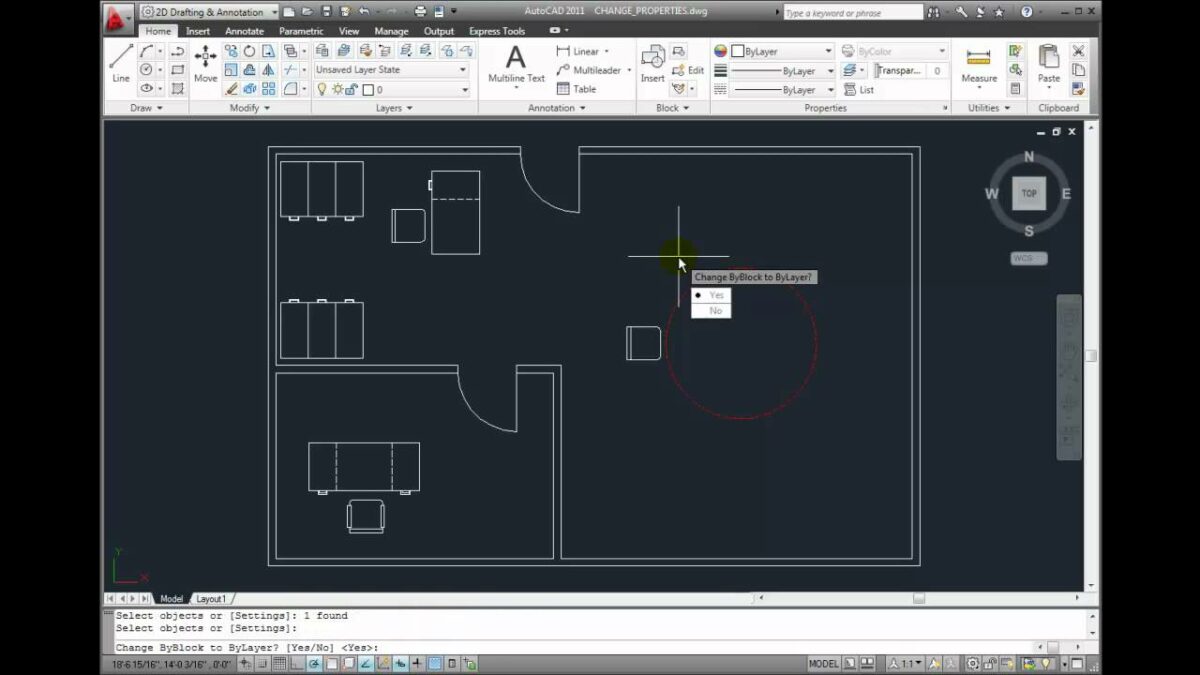Introduction:
AutoCAD, a pioneering force in the field of computer-aided design (CAD), continually evolves to provide architects, engineers, and designers with a robust set of tools for efficient and precise drafting. Among these tools, the Command Alias feature stands out as a key element in enhancing the speed and fluidity of design workflows. This comprehensive article delves into the intricacies of the Command Alias tool in AutoCAD, exploring its functionalities, applications, and the transformative impact it has on achieving efficiency and customization in the CAD design process.
Understanding the Command Alias Tool in AutoCAD:
The Command Alias tool is a functionality within AutoCAD that allows users to create custom abbreviations or aliases for frequently used commands. Rather than typing out the full command names, designers can employ these aliases to expedite command execution. This feature streamlines the interaction with the software, reducing the number of keystrokes and enhancing the overall efficiency of the design process.
Key Features and Functionalities:
- Custom Alias Creation:
- The primary function of the Command Alias tool is to enable users to create custom aliases for AutoCAD commands.
- Designers can assign short, memorable abbreviations to their most frequently used commands, simplifying the command input process.
- Personalized Workflow Optimization:
- The Command Alias tool allows for a personalized optimization of the workflow by tailoring aliases to suit individual preferences and working habits.
- Designers can create a set of custom aliases that align with their specific design requirements and project contexts.
- Reduction in Keystrokes:
- By using aliases, designers can significantly reduce the number of keystrokes required to execute commands.
- This reduction in input time not only accelerates the design process but also minimizes the likelihood of typographical errors.
- Dynamic Adaptation to User Preferences:
- The flexibility of the Command Alias tool accommodates a wide range of user preferences and workstyles.
- Designers can dynamically adapt their set of aliases as they become more accustomed to certain commands or develop new workflows.
Applications of the Command Alias Tool:
- Accelerating Routine Tasks:
- For commands used in routine tasks, such as zooming, panning, or creating specific geometry, aliases significantly accelerate the execution of these commands.
- Designers can seamlessly navigate through their drawings with swift and efficient command inputs.
- Customizing Commands for Industry-Specific Workflows:
- AutoCAD is utilized across diverse industries, each with its own set of common commands.
- The Command Alias tool allows users to customize aliases to align with industry-specific workflows, catering to the unique demands of their field.
- Facilitating Collaboration:
- When collaborating on projects with team members, the Command Alias tool contributes to a smoother exchange of files.
- Team members can share and adopt a common set of aliases, promoting consistency and facilitating collaboration.
- Enhancing Learning Curves:
- For beginners or those transitioning to AutoCAD from other CAD software, the Command Alias tool offers a way to ease the learning curve.
- Users can create aliases that resemble commands from their previous software, fostering a smoother transition and faster adaptation.
Optimizing Workflow with the Command Alias Tool:
- Accessing the “ALIASEDIT” Command:
- The “ALIASEDIT” command is the gateway to the Command Alias tool in AutoCAD.
- Designers can access this command to create, modify, or delete aliases based on their evolving needs.
- Creating Intuitive Aliases:
- Designers should prioritize creating intuitive aliases that are easy to remember and relate to specific commands.
- Intuitive aliases enhance the efficiency of the design process and reduce the mental effort required for command recall.
- Documenting Aliases for Reference:
- Maintaining a documented list of custom aliases is beneficial, especially as designers create a set of personalized abbreviations.
- This reference document serves as a quick guide, preventing confusion and aiding in the learning and adoption of custom aliases.
- Regular Review and Refinement:
- As workflows evolve and new commands become integral to the design process, designers should regularly review and refine their set of aliases.
- This ensures that aliases remain aligned with current design practices and preferences.
Conclusion:
In conclusion, the Command Alias tool in AutoCAD is a powerful feature that empowers designers to personalize their interaction with the software, significantly enhancing efficiency and reducing the cognitive load associated with command inputs. Whether accelerating routine tasks, customizing commands for industry-specific workflows, facilitating collaboration, or easing the learning curve, the Command Alias tool is a valuable asset in the CAD designer’s toolkit. As AutoCAD continues to evolve, the emphasis on features like the Command Alias tool reflects the software’s commitment to providing users with tools that transcend traditional drafting boundaries. Embrace the power of the Command Alias tool, and witness the transformation of your AutoCAD experience into a journey of efficiency, customization, and seamless exploration within the vast landscape of CAD design.