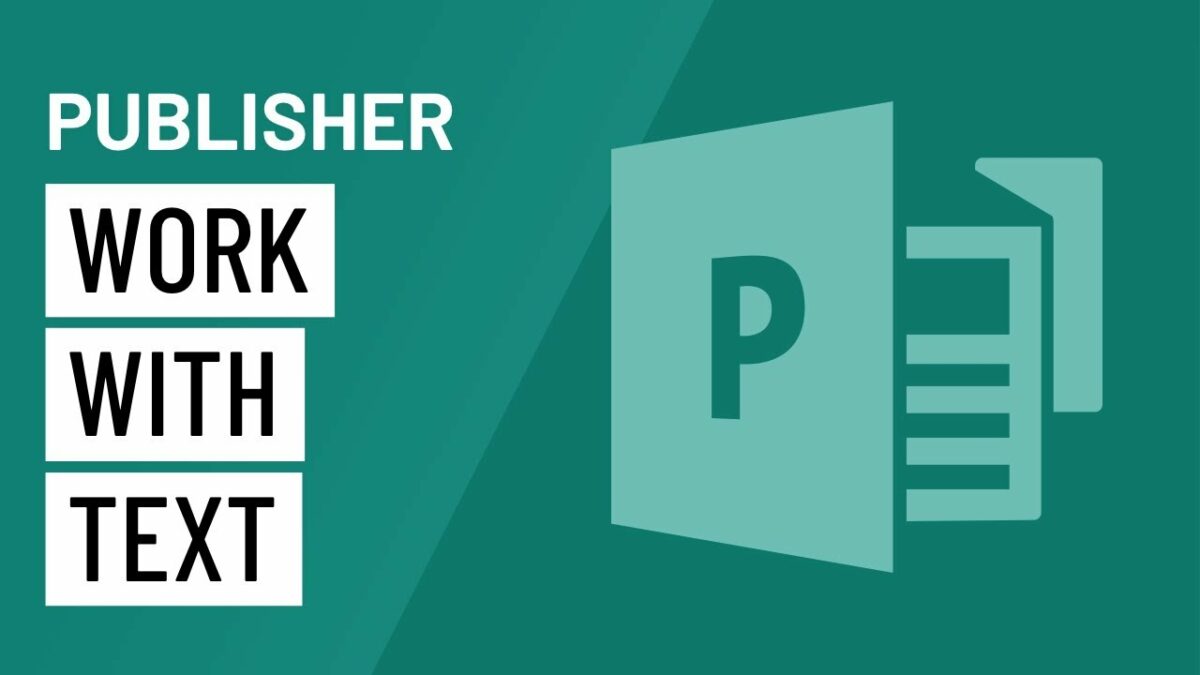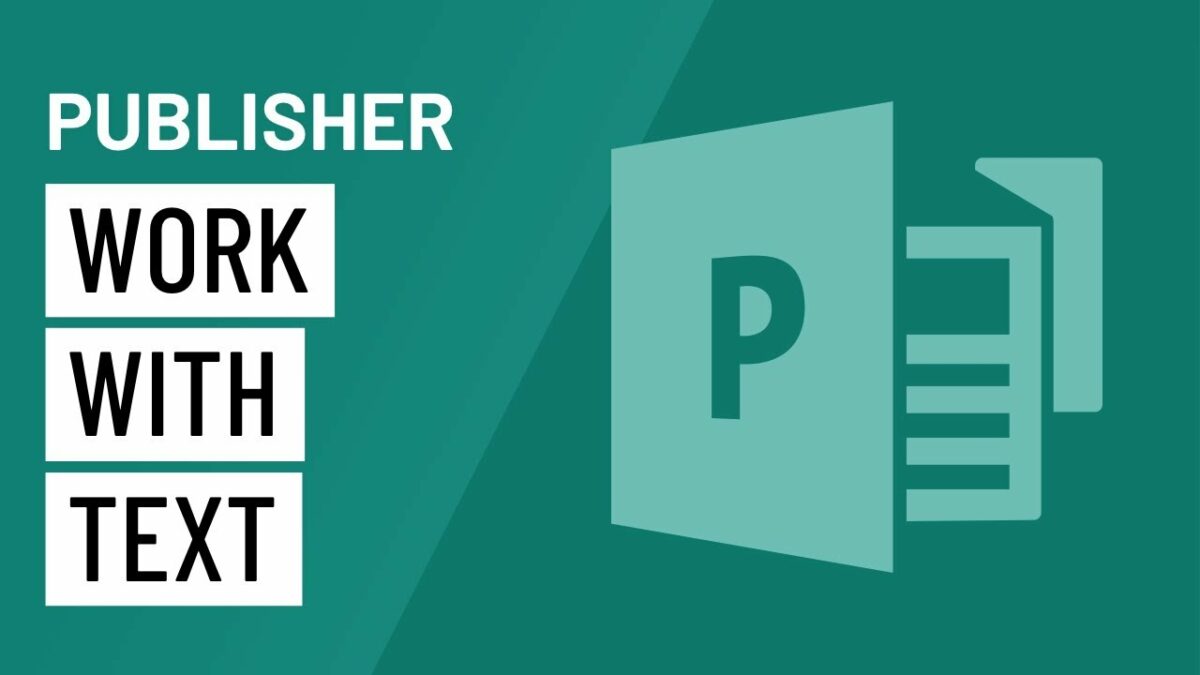Introduction:
In the realm of digital image editing, precision and finesse in selections are paramount to achieving seamless and professional results. Adobe Photoshop, a powerhouse in the world of graphic design, provides a myriad of tools for refining selections, and one of the most versatile methods is using the Quick Mask feature to feather selections. In this extensive guide, we will embark on a journey through the intricacies of feathering selections in Photoshop with Quick Mask, unraveling the techniques and nuances that empower designers and photographers to achieve seamlessly blended and refined results.
Section 1: Understanding the Importance of Feathering Selections
Feathering selections in Photoshop is a technique used to soften the transition between the selected and unselected areas, creating a gradual and seamless blend. This is particularly useful when working with complex objects, portraits, or compositions where a harsh, abrupt edge would be visually distracting. Feathering selections adds a level of subtlety and finesse, enhancing the overall polish of the final image.
Section 2: Introducing Quick Mask Mode in Photoshop
Quick Mask is a powerful feature in Photoshop that allows users to visualize and refine selections with a red overlay. Activating Quick Mask mode transforms the image temporarily, presenting a red overlay that represents the unselected areas. This visual aid simplifies the process of creating and refining selections, especially when feathering is involved.
Section 3: Activating Quick Mask Mode
To enter Quick Mask mode, select the area you want to work on using any selection tool (e.g., Marquee, Lasso, or Magic Wand). Once the area is selected, press the “Q” key on your keyboard, or click the Quick Mask icon located at the bottom of the toolbar. The selected area will be overlaid with a red mask, indicating the unselected areas.
Section 4: Adjusting Quick Mask Options
Understanding and customizing Quick Mask options is essential for effective feathering. Double-click on the Quick Mask icon in the toolbar to open the Quick Mask Options dialog box. Here, you can adjust parameters such as Opacity and Color, tailoring the Quick Mask overlay to your preferences. A higher Opacity setting provides a more pronounced red overlay, while a lower setting offers a subtle guide.
Section 5: Using Brush Tools in Quick Mask Mode
The Brush tool becomes a powerful ally in Quick Mask mode, allowing users to refine selections with precision. Select the Brush tool (B), choose a soft-edged brush, and paint over the areas you want to include or exclude from the selection. The red overlay will update in real-time, providing a visual representation of the masked and unmasked areas.
Section 6: Feathering Selections with the Brush Tool
To feather a selection in Quick Mask mode, focus on the edges of the area you want to soften. Using a soft-edged brush, paint over the edges of the selection, extending the brush slightly into the unselected area. This gradual blending creates a feathered transition between the selected and unselected regions. Experiment with different brush sizes and Opacity settings for varied effects.
Section 7: Refining Feathered Selections with Gradient Tools
In addition to the Brush tool, Gradient tools are invaluable for refining feathered selections in Quick Mask mode. Select the Gradient tool (G) and choose a soft gradient preset. Drag the gradient across the selection boundary in Quick Mask mode to create a smooth transition. This method is particularly effective for achieving gradual feathering over larger areas.
Section 8: Exiting Quick Mask Mode
Once you’ve refined your selection in Quick Mask mode, it’s time to exit and apply the feathering. Press the “Q” key again or click the Quick Mask icon to exit Quick Mask mode. The red overlay will convert into a selection, and you can proceed to apply adjustments or edits to the selected area.
Section 9: Feathering Selections with the Feather Command
Photoshop offers a direct Feather command that can be applied to selections outside of Quick Mask mode. After making a selection, go to the top menu and choose “Select” > “Modify” > “Feather.” Enter the desired feather radius in pixels and click “OK.” While this method is effective, using Quick Mask mode provides a more visual and interactive approach to feathering.
Section 10: Practical Applications of Feathered Selections
Feathered selections find application in various scenarios, enhancing the quality of digital imaging projects. From seamlessly blending composite images to refining the edges of cut-out subjects in portrait photography, the ability to feather selections with Quick Mask mode elevates the overall aesthetics of designs and photographs.
Section 11: Saving and Exporting Feathered Selections
After feathering selections to perfection, it’s essential to save or export your work. Photoshop allows users to save selections as alpha channels for future use or to export the selected area as a new image. Pay attention to file formats, resolution, and color settings to ensure the final output meets your project requirements.
Conclusion:
Feathering selections in Photoshop with Quick Mask is a skill that adds finesse and precision to digital imaging projects. By understanding the nuances of Quick Mask mode, utilizing brush and gradient tools, and exploring practical applications of feathered selections, designers and photographers can achieve seamlessly blended and refined results. This comprehensive guide serves as a roadmap for navigating the intricacies of feathering selections in Photoshop with Quick Mask, encouraging users to embrace this powerful technique for creating visually polished and professional compositions.