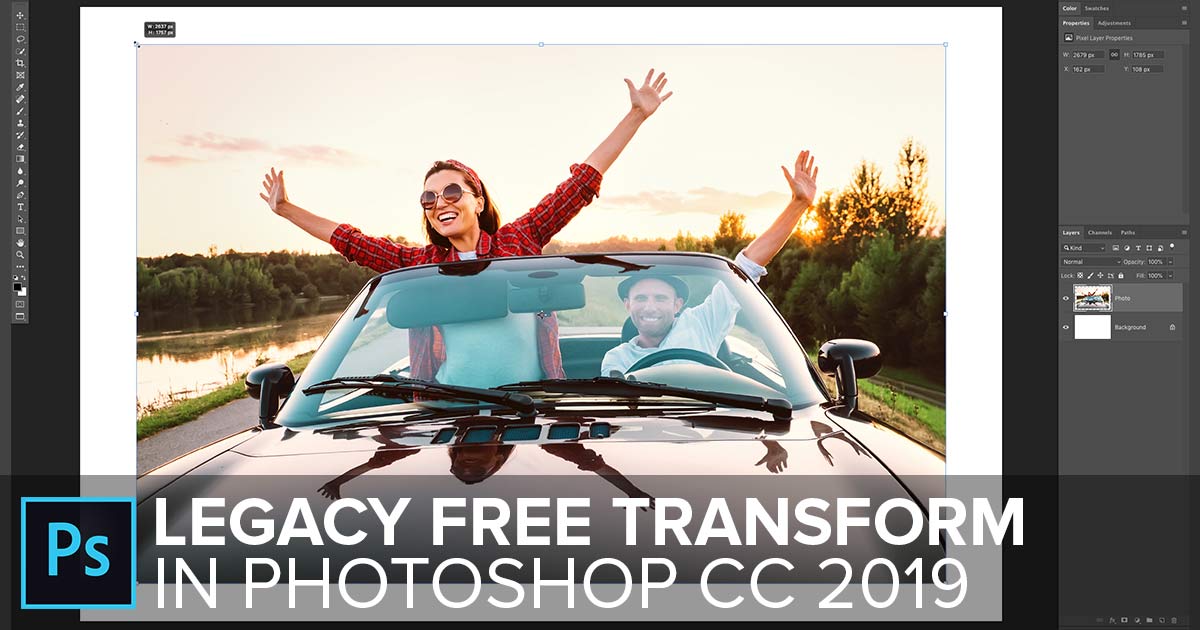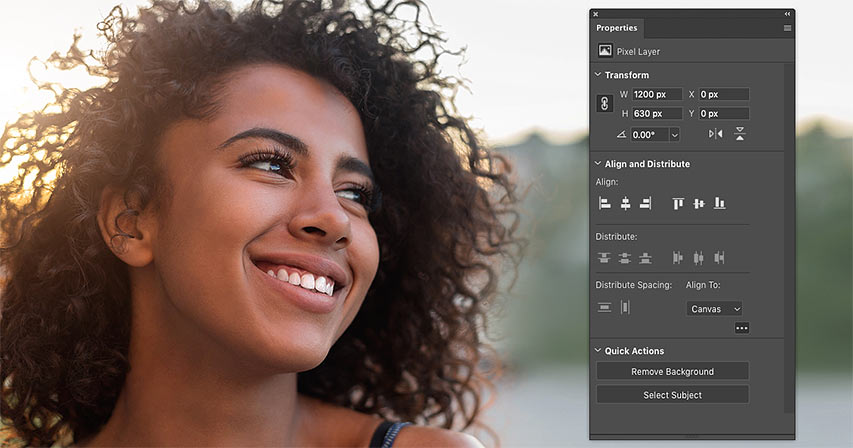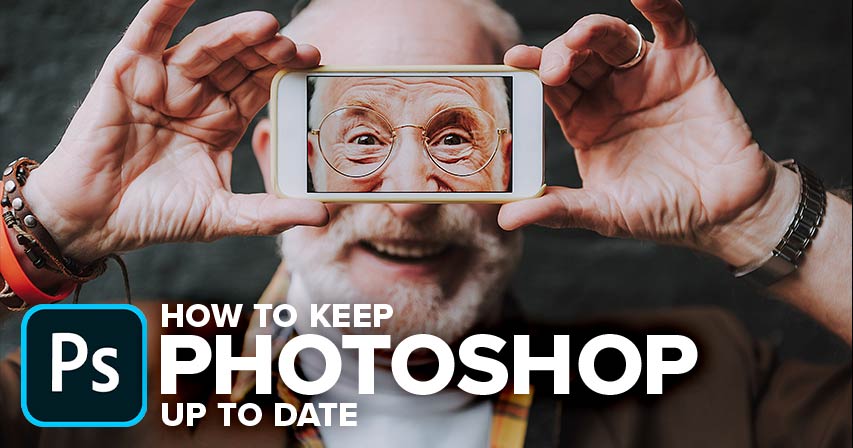Introduction:
In the ever-evolving landscape of digital creativity, Adobe Photoshop stands as a beacon of innovation and empowerment for artists, designers, and photographers. However, the introduction of changes, even with the best intentions, can sometimes lead to disruptions in established workflows. One such instance was the modification to the Free Transform command in Photoshop CC 2019, which stirred a wave of nostalgia and a call for the restoration of the legacy functionality. This article embarks on a comprehensive exploration of the evolution of the Free Transform command, the changes introduced in Photoshop CC 2019, and the passionate journey of users striving to restore the legacy of this indispensable tool.
The Evolution of Free Transform:
- Origins of Free Transform: The Free Transform command has been a fundamental feature in Photoshop since its early versions. Its inception marked a pivotal moment in the software’s history, providing users with a powerful tool to scale, rotate, skew, and distort layers seamlessly.
- Versatility and Intuitive Functionality: Over the years, Free Transform became synonymous with versatility and intuitive functionality. Artists and designers embraced its capabilities to transform elements with precision, fostering a dynamic and creative approach to image manipulation.
- A Cornerstone of Creative Workflows: As Adobe Photoshop evolved, Free Transform became a cornerstone of creative workflows. Its ease of use and robust set of transformation options played a crucial role in the realization of artistic visions, enabling users to bring their ideas to life effortlessly.
Changes in Photoshop CC 2019:
- Introduction of the Proportional Transform: Photoshop CC 2019 brought forth a significant change to the Free Transform command with the introduction of proportional scaling by default. While this alteration aimed to enhance user experience, it sparked a polarized response within the Photoshop community.
- Challenges Faced by Users: The switch to proportional scaling as the default behavior presented challenges for users accustomed to the legacy Free Transform. Many found themselves navigating through additional steps to achieve non-proportional transformations, disrupting established workflows and causing frustration.
- Backlash and User Feedback: The Photoshop user community was quick to voice their concerns and disappointment with the altered Free Transform command. Various forums, social media platforms, and Adobe’s own feedback channels became avenues for users to express their desire to restore the legacy functionality.
The Journey to Restore the Legacy:
- Online Petitions and Community Initiatives: The discontent surrounding the changes in Photoshop CC 2019 spurred the creation of online petitions and community initiatives. Thousands of users rallied together, signing petitions and sharing their collective voice in the hope of influencing Adobe to reconsider the modifications.
- Communication with Adobe: The Photoshop user community engaged in constructive communication with Adobe, detailing the specific challenges they faced due to the changes in Free Transform. Adobe, known for its responsiveness to user feedback, acknowledged the concerns and initiated a dialogue with the community.
- Community-Driven Solutions: In the absence of an immediate reversal of the changes, resourceful users and developers within the Photoshop community explored alternative solutions. Custom scripts, plugins, and workarounds emerged, offering users ways to replicate the legacy Free Transform functionality.
Legacy Restoration or Adaptation:
- Adobe’s Response and Iterative Updates: Adobe, attentive to user feedback, responded with iterative updates to Photoshop CC. While a full restoration of the legacy Free Transform command may not have occurred, Adobe implemented enhancements and refinements based on user input, aiming to address some of the community’s concerns.
- Adapting to Change: As the Photoshop community navigated through the changes introduced in Photoshop CC 2019, a significant portion adapted to the new workflow. Tutorials, guides, and educational content emerged to empower users to leverage the updated Free Transform command effectively and efficiently.
- Finding Middle Ground: The ongoing dialogue between Adobe and its user base led to a collaborative approach, finding a middle ground that balanced the introduction of new features with the preservation of essential legacy functionalities. This approach sought to honor the diverse needs and preferences of Photoshop users.
Conclusion:
The journey to restore the legacy Free Transform command in Photoshop CC 2019 exemplifies the dynamic relationship between software developers and their user communities. While the call for restoration echoed the sentiment of users deeply connected to the familiarity of legacy features, it also underscored the necessity of adapting to new tools and functionalities. As Adobe Photoshop continues to evolve, the legacy of Free Transform remains not only in its nostalgic charm but also in the resilience and adaptability of a creative community determined to shape the tools they use. The ongoing dialogue between users and developers serves as a testament to the collaborative spirit that propels creative software forward into new frontiers.