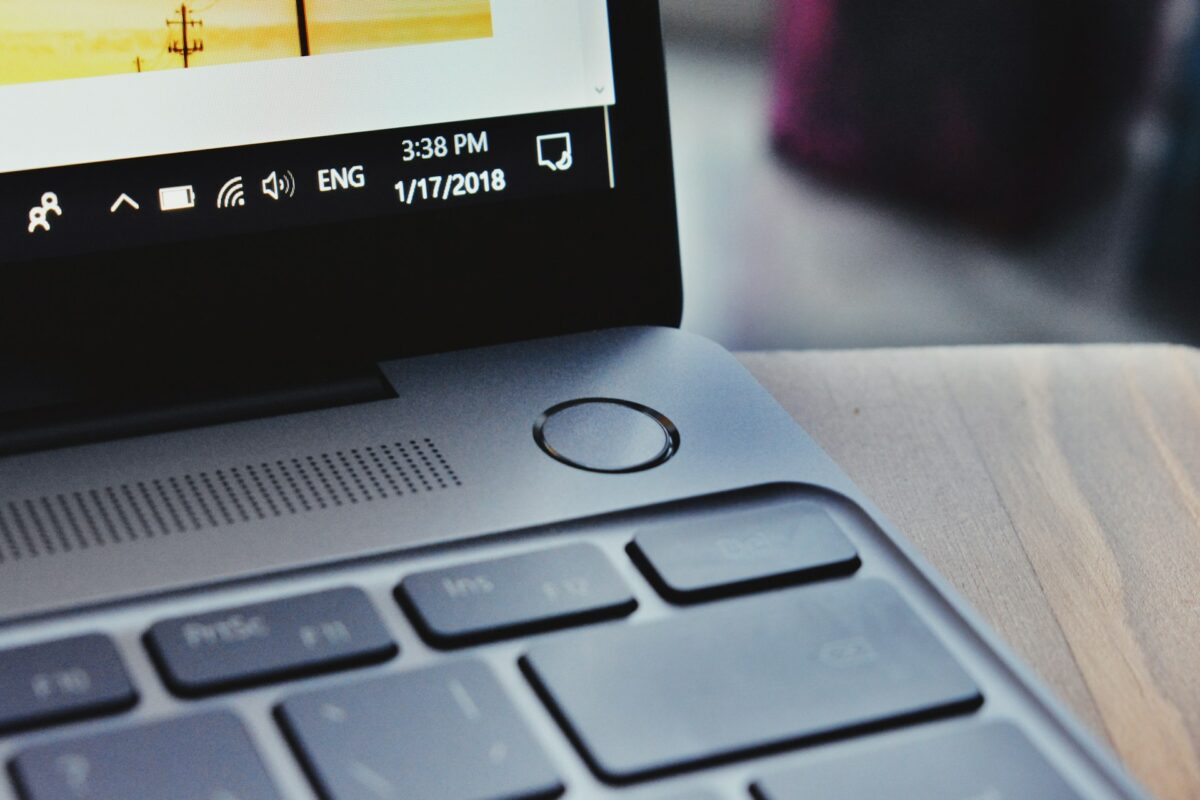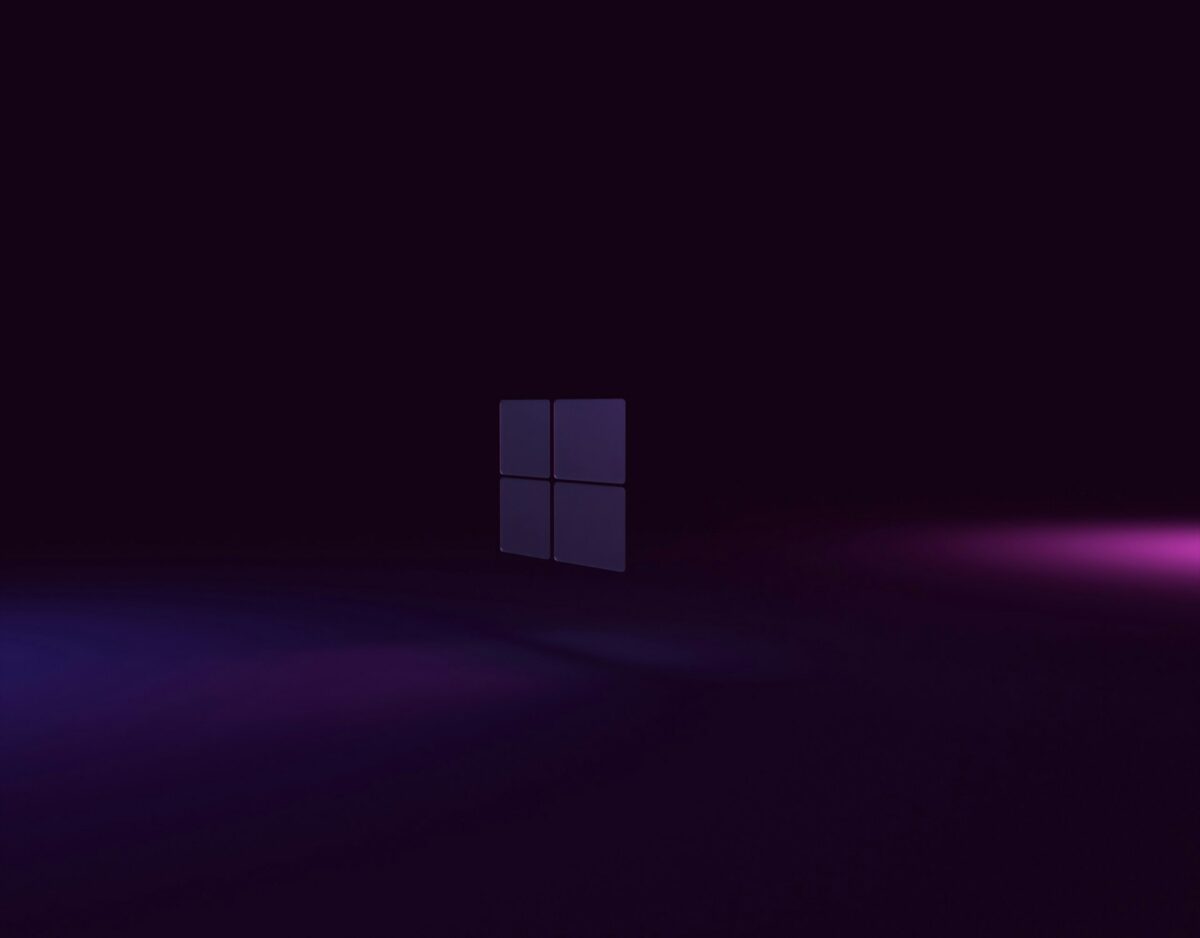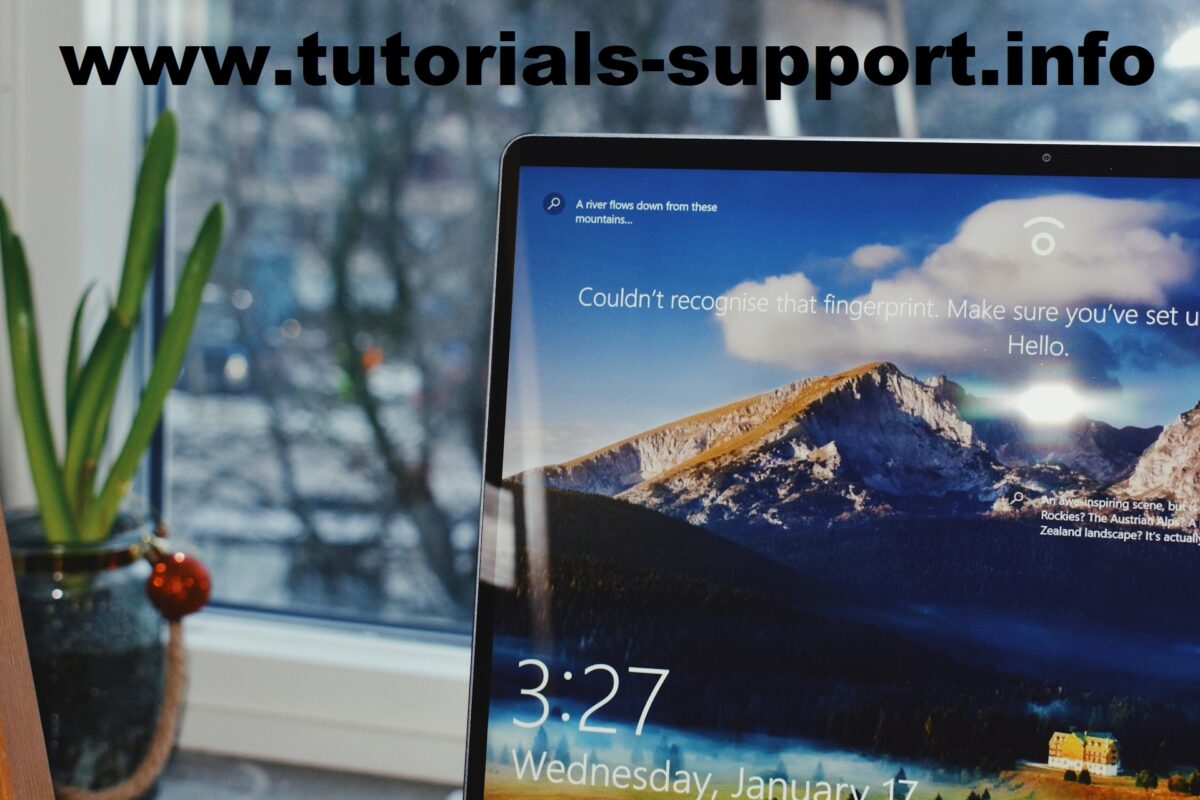Instructions on How to Access All Settings in Windows 10 by Utilizing God Mode
If you are trying to discover a certain setting, control, or customization option in Windows 10, it may seem like you are looking for a needle in a haystack. Windows 10 is loaded with these possibilities. If all of these settings were nicely arranged and located in a single location that was simple to reach, wouldn’t that be nice?
Go into the God Mode.
Don’t let the dramatic name deter you from trying it. God Mode is neither a cheat code or a hack; rather, it is a secret feature in Windows 10 that provides you with centralized access to more than 200 control panel options in a single folder. You may save a significant amount of time by using this tool, regardless of whether you are a power user, a tech enthusiast, or simply someone who wants to make a few adjustments.
Please find below all of the information that you need in order to enable and make use of God Mode on your Windows 10 PC.
In Windows 10, what exactly is the God Mode?
A unique folder in Windows that functions as a super control panel is referred to as “God Mode” by the IT community. This folder is referred to by the moniker “God Mode.” Although it does not provide access to any hidden capabilities or potentially harmful features, it does provide you with a categorized list of all the control panel tools in a one location. These tools include Device Manager, Network settings, Backup choices, System Restore, and a great deal more.
Instead of having to go through a number of different menus or search for certain phrases, God Mode presents everything in a straightforward manner, sitting right in front of you.
God Mode: How to Make It Active
The configuration of God Mode takes less than a minute and does not call for any specialized software or a high level of expertise. Let me show you how to do it:
Step-by-step Instructions: Right-click anywhere on your desktop to get the instructions.
To create a new folder, go to the New menu and choose Folder. Change the name of the folder to exactly this code:
mathematical software
Edit GodMode and copy it.The individual’s ED7BA470-8E54-465E-825C-99712043E01C
Hit the Enter key. Instantaneously, the icon of the folder will transform into a representation of the Control Panel.
It is possible to launch your new God Mode hub by double-clicking the icon.
The end of it! At this point, you have a folder that is structured and includes all of the important system settings in a single list.
What Are Some of the Things You Can Do When You Are in God Mode?
From the moment you access the God Mode folder, you will see that the settings are organized into several categories. This makes it simple to find tools that you may not have been aware existed in the first place.
From God Mode, you have the ability to accomplish the following, to name just a few examples:
- Programs should be uninstalled or troubleshooted.
- Establish and administer places of restoration
- Personalize the behavior of the Taskbar and the File Explorer.
- Manage printers and other devices that are connected.
- The display, sound, and power settings may all be adjusted.
- Gain access to the choices for network setup and sharing.
- Adjust the default settings for the keyboard, mouse, and accessibility.
Whether you want to modify the way your screen scales, fine-tune your choices regarding privacy, or increase performance, God Mode brings everything together in a one location for easy access.
Is It Safe to Switch to God Mode?
Yes, God Mode is completely risk-free. The system is not altered, and it does not unlock anything that may be detrimental. It only serves as a shortcut to the settings that are already present in Windows. You do not need to be concerned about causing any harm to your own computer by activating it or browsing via it.
To reiterate, if you are unsure of the use of the advanced settings, you should exercise caution while making changes to them, just as you would when using the standard Control Panel.
When Should God Mode Be Employed?
Utilizing this covert instrument is ideal for:
Those who are knowledgeable about technology and work in information technology and wish to have rapid access to system tools.
Users who are used to the process of searching through menus in order to locate certain settings. Anyone who is using a new personal computer and wants to set it up in an effective manner.
In spite of the fact that you may not consider yourself a “power user,” God Mode has the potential to make your Windows 10 experience more streamlined and well-organized.
On Windows 11, is it possible to use the God Mode?
The God Mode method is, in fact, compatible with Windows 11; all you need to do is follow the same instructions. Despite the fact that the user interface may have a slightly different appearance, the functionality has not changed.
Remarks to Conclude
One of the most closely guarded secrets included in Windows 10 is God Mode. The software will not provide you magical power over your computer, but it will save you time, lessen the amount of irritation you experience, and assist you in better comprehending all of the choices that Windows provides.
Enabling God Mode is something that should be done regardless of whether you use it sometimes or keep it on your desktop permanently. Today is the day to give it a go; you may be astonished to find out how much you’ve been missing out on.