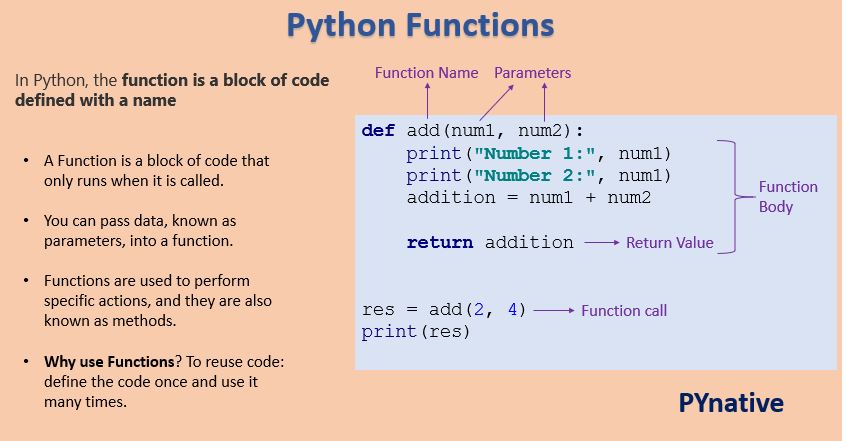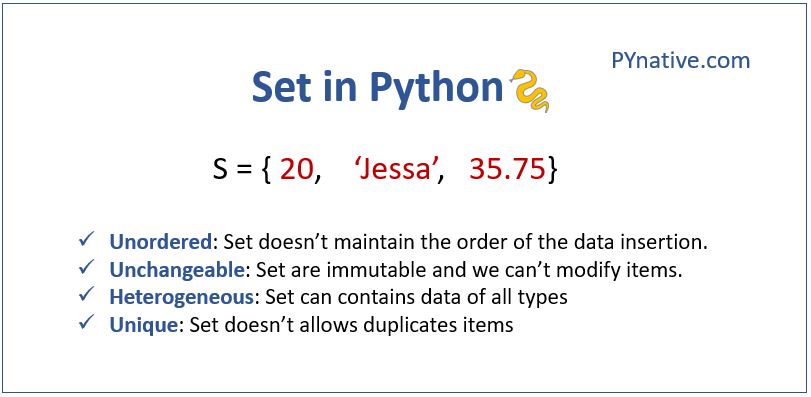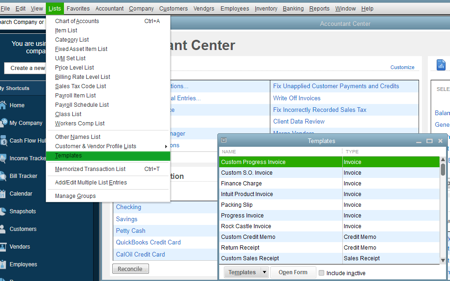Understanding Functions
Functions are reusable blocks of code that perform specific tasks. They enhance code organization, readability, and maintainability. In Python, functions are defined using the def keyword, followed by the function name, parameters (optional), and a colon. The function body is indented.
Defining Functions
def function_name(parameters):
"""Docstring: Explain what the function does"""
# Function body
return value # Optional return statement
def: Keyword to define a function.function_name: Name of the function.parameters: Input values passed to the function (optional).docstring: Optional descriptive text explaining the function’s purpose.return: Optionally returns a value.
Calling Functions
To execute a function, you call it by its name followed by parentheses:
result = function_name(arguments)
Parameters and Arguments
- Parameters: Variables defined in the function definition.
- Arguments: Values passed to the function when called.
def greet(name):
print("Hello,", name)
greet("Alice") # Calling the function with the argument "Alice"
Return Values
Functions can return values using the return statement. If no return statement is present, the function implicitly returns None.
def add(x, y):
return x + y
result = add(3, 4) # result will be 7
Function Scope
- Global variables: Variables defined outside functions.
- Local variables: Variables defined within a function.
x = 10 # Global variable
def my_function():
y = 20 # Local variable
print(x) # Accessing global variable
my_function()
Default Argument Values
You can provide default values for parameters:
def greet(name="World"):
print("Hello,", name)
greet() # Output: Hello, World
greet("Alice") # Output: Hello, Alice
Keyword Arguments
You can pass arguments by keyword:
def describe_person(name, age, city):
print(f"{name} is {age} years old and lives in {city}")
describe_person(age=30, name="Bob", city="New York")
Arbitrary Arguments
Arbitrary positional arguments (
*args): Collects extra positional arguments into a tuple:Pythondef sum_numbers(*args): total = 0 for num in args: total += num return totalArbitrary keyword arguments (
**kwargs): Collects extra keyword arguments into a dictionary:Pythondef describe_person(**kwargs): for key, value in kwargs.items(): print(f"{key}: {value}")
Recursive Functions
Functions can call themselves directly or indirectly, leading to recursion:
def factorial(n):
if n == 0:
return 1
else:
return n * factorial(n - 1)
Lambda Functions
Anonymous functions defined using the lambda keyword:
double = lambda x: x * 2
Docstrings
Documenting functions with docstrings is crucial for code readability:
def add(x, y):
"""Adds two numbers."""
return x + y
Best Practices
- Use meaningful function names.
- Keep functions concise and focused.
- Use docstrings to explain function behavior.
- Consider using type hints for better code readability.
- Test your functions thoroughly.
Advanced Topics
- Nested functions
- Closures
- Decorators
- Generator functions
- Recursion optimization
By mastering functions, you’ll significantly improve your Python programming skills and create more organized, efficient, and maintainable code.