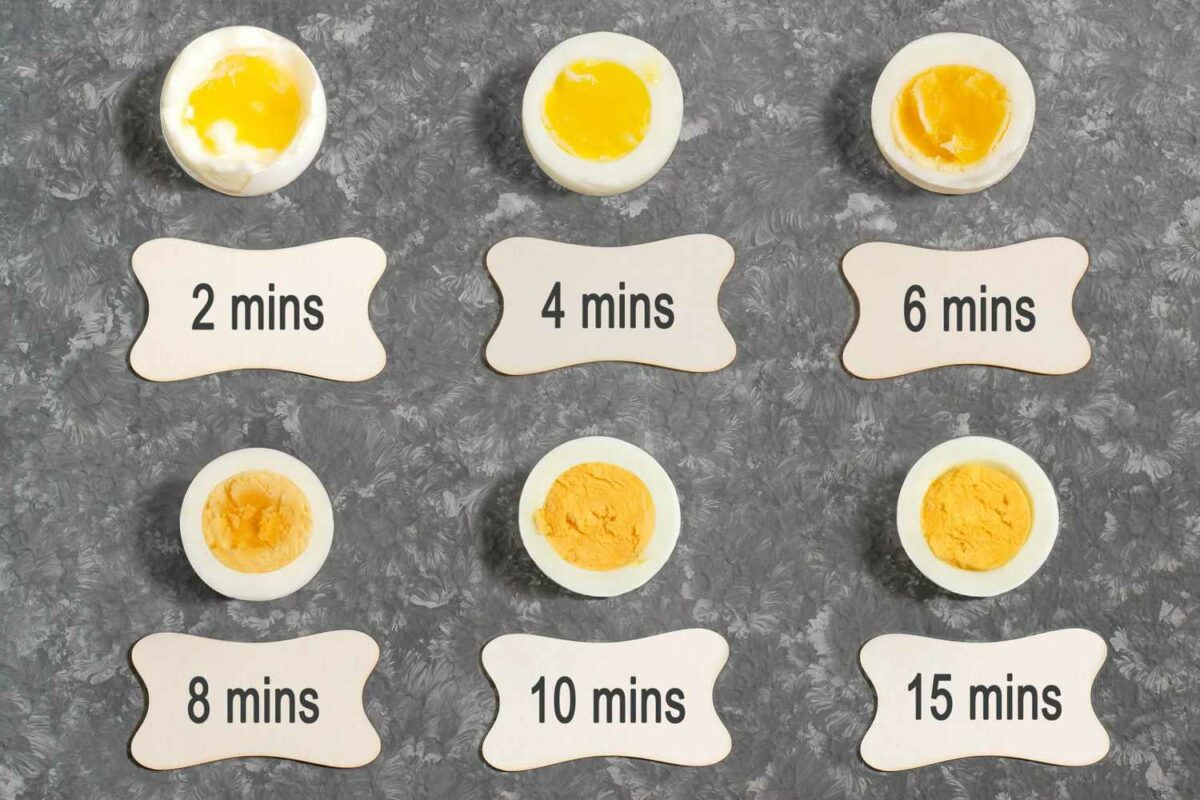Using a fire extinguisher is a crucial skill that everyone should know to protect themselves, their loved ones, and property in the event of a fire emergency. While we hope never to face such a situation, being prepared and knowing how to effectively operate a fire extinguisher can make a significant difference in containing or extinguishing a small fire before it escalates. This comprehensive guide will provide you with step-by-step instructions on how to use a fire extinguisher safely and effectively in various types of fire emergencies.
Understanding Fire Extinguishers
Fire extinguishers are categorized based on the types of fires they are designed to extinguish. The common types include:
- Class A: For ordinary combustibles such as wood, paper, cloth, and plastics.
- Class B: For flammable liquids and gases like gasoline, oil, grease, and paint.
- Class C: For electrical fires involving energized electrical equipment.
- Class D: For flammable metals such as magnesium, titanium, and potassium (less common in household settings).
- Class K: Specifically designed for kitchen fires involving cooking oils and fats.
Step 1: Assess the Fire
Before attempting to use a fire extinguisher, assess the fire to determine if it is safe for you to extinguish it. Follow these guidelines:
- Size of Fire: Ensure the fire is small and contained. A fire extinguisher is typically effective for fires that are no larger than a small waste basket.
- Safety Distance: Maintain a safe distance from the fire, and do not approach it if the flames are spreading rapidly or if the fire is already too large.
- Escape Route: Always have a clear escape route behind you in case the fire cannot be extinguished or escalates.
Step 2: Remember the PASS Technique
The PASS technique is a simple acronym to remember when using a fire extinguisher:
- Pull: Pull the pin or ring located on the handle of the fire extinguisher. This will break the tamper seal and prepare the extinguisher for use.
- Aim: Aim the nozzle or hose at the base of the fire. Pointing at the base of the flames ensures that you are attacking the source of the fire rather than the flames themselves.
- Squeeze: Squeeze the handle or lever slowly and evenly to discharge the extinguishing agent. This releases the pressurized agent inside the extinguisher.
- Sweep: Sweep the nozzle or hose from side to side, covering the entire base of the fire with the extinguishing agent. Continue sweeping until the fire is completely extinguished.
Step 3: Using the Fire Extinguisher
Follow these detailed steps to effectively use a fire extinguisher:
- Positioning: Stand at a safe distance from the fire, usually around 6 to 8 feet away.
- Pull the Pin: Hold the extinguisher upright and pull the pin or ring from the handle to break the tamper seal.
- Aim at the Base: Aim the nozzle or hose at the base of the flames, not at the top of the flames.
- Squeeze the Handle: Squeeze the handle or lever slowly and evenly to discharge the extinguishing agent. Do not release the handle until you are finished.
- Sweep Side to Side: Sweep the nozzle or hose from side to side in a sweeping motion, covering the entire base of the fire. Move closer as the fire diminishes.
- Watch for Re-ignition: After the fire appears to be out, watch carefully for any signs of re-ignition. Continue to discharge the extinguisher until the fire is completely extinguished.
Step 4: After Using the Fire Extinguisher
Once the fire is extinguished, follow these post-use procedures:
- Monitor the Area: Keep an eye on the area to ensure that the fire does not re-ignite.
- Ventilate: Open windows and doors to ventilate the area and remove smoke.
- Inspect and Recharge: After use, fire extinguishers must be inspected and recharged by a professional to ensure they are ready for future emergencies.
Tips for Using Fire Extinguishers Safely:
- Know Your Extinguisher: Familiarize yourself with the type and operation of the fire extinguisher before an emergency arises.
- Keep an Exit Route: Always maintain a clear escape route behind you in case the fire becomes uncontrollable.
- Use Proper Extinguisher: Ensure you are using the correct type of fire extinguisher for the type of fire you are facing.
When Not to Use a Fire Extinguisher:
- Fire Too Large: If the fire is spreading rapidly or is already too large, evacuate immediately and call emergency services.
- Unknown Fire Type: If you are unsure of the type of fire or if it involves hazardous materials, do not attempt to extinguish it yourself.
Conclusion
Knowing how to use a fire extinguisher is an essential skill that can protect lives and property in the event of a fire emergency. By understanding the PASS technique and following the steps outlined in this guide, you can effectively and safely use a fire extinguisher to extinguish small fires before they escalate. Remember to assess the fire size and type, maintain a safe distance, and always prioritize your safety and the safety of others. Practice using a fire extinguisher periodically to ensure you are prepared to respond calmly and confidently in case of a fire emergency.