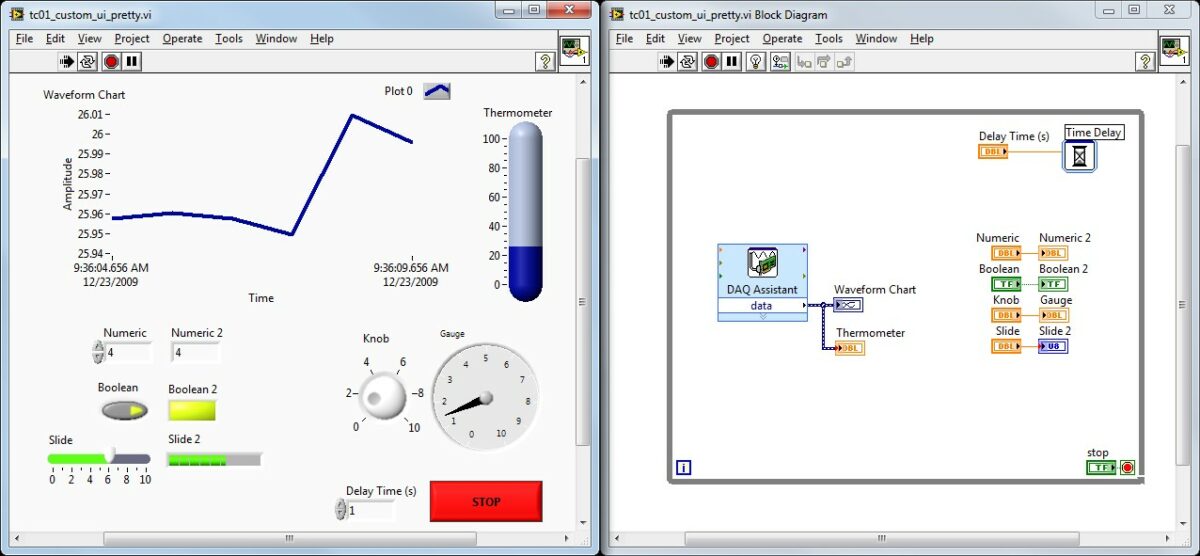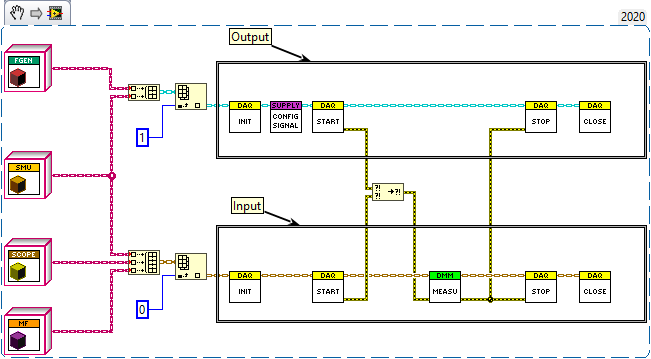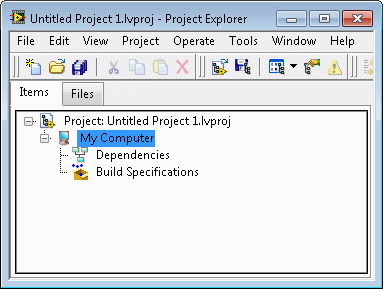LabVIEW, renowned for its intuitive graphical programming interface, empowers developers to build powerful applications across various domains. One of its key strengths lies in the ability to create custom user interfaces (UIs) tailored to specific application requirements. In this extensive guide, we will delve into the intricacies of creating custom user interfaces in LabVIEW, exploring techniques for designing visually appealing, interactive, and user-friendly interfaces that enhance the user experience and streamline workflow efficiency.
Understanding Custom User Interfaces in LabVIEW:
Before delving into practical applications, let’s establish a clear understanding of custom user interfaces in LabVIEW:
- UI Elements: User interfaces in LabVIEW consist of a variety of graphical elements, including controls, indicators, charts, graphs, and custom graphics. These elements allow users to interact with LabVIEW applications, input data, visualize results, and monitor system status in real-time.
- Customization Options: LabVIEW offers extensive customization options for UI design, including control appearance, layout arrangement, color schemes, and interactive behaviors. Developers can tailor UIs to match the visual identity of their applications, adhere to branding guidelines, and meet user preferences.
- Event Handling: UIs in LabVIEW can respond to user interactions and events through event handling mechanisms. Developers can define event callbacks, triggers, and actions to execute specific behaviors in response to user input, such as button clicks, value changes, or mouse gestures.
Custom user interfaces in LabVIEW serve as the primary means of interaction between users and LabVIEW applications, providing intuitive controls, informative displays, and seamless user experiences.
Creating Custom User Interfaces in LabVIEW: Step-by-Step Guide:
Now, let’s explore the practical aspects of creating custom user interfaces in LabVIEW:
- UI Design Planning: Start by outlining the requirements and objectives of your UI design. Consider factors such as functionality, usability, aesthetics, and compatibility with target users and environments. Sketch out the layout, arrangement, and hierarchy of UI elements to visualize the final design.
- UI Controls and Indicators: Populate the front panel of your LabVIEW VI with appropriate controls and indicators based on the desired functionality. Choose from a wide range of built-in controls, such as buttons, sliders, text boxes, and drop-down menus, to capture user input and display output data effectively.
- Graphical Elements and Custom Graphics: Enhance the visual appeal of your UI by incorporating custom graphics, icons, logos, and images. Utilize LabVIEW’s drawing tools, image controls, and picture rings to create custom graphics and overlays that complement the design aesthetics and convey information intuitively.
- Layout and Arrangement: Arrange UI elements on the front panel in a logical and intuitive manner to optimize usability and workflow efficiency. Group related controls and indicators together, align elements symmetrically, and maintain consistent spacing to create a visually balanced and cohesive layout.
- Styling and Theming: Customize the appearance of UI elements to match the visual identity of your application or adhere to specific design guidelines. Experiment with color schemes, fonts, styles, and themes to create visually appealing interfaces that resonate with users and reinforce brand identity.
- Event Handling and Interaction: Implement event handling mechanisms to enable interactivity and responsiveness in your UI. Define event callbacks, event structures, and event-driven behaviors to respond to user input, trigger actions, and update UI elements dynamically in real-time.
- User Feedback and Validation: Provide informative feedback to users through UI elements such as status indicators, progress bars, tooltips, and error messages. Validate user input, perform data validation, and provide clear instructions to guide users and prevent errors or confusion.
- Testing and Iteration: Test the usability, functionality, and performance of your custom UI through rigorous testing and user feedback sessions. Solicit feedback from stakeholders, gather user insights, and iterate on the design iteratively to refine the UI and address usability issues effectively.
Best Practices for Creating Custom User Interfaces in LabVIEW:
To ensure the effectiveness and usability of custom user interfaces in LabVIEW, consider the following best practices:
- User-Centric Design: Prioritize user needs and preferences when designing custom UIs, focusing on usability, accessibility, and user experience. Conduct user research, gather feedback, and iterate on designs based on user insights to create interfaces that resonate with users and meet their expectations.
- Consistency and Standardization: Maintain consistency in UI design elements, layouts, and interactions across different screens and modules within your LabVIEW applications. Adhere to established design patterns, UI guidelines, and industry standards to ensure familiarity and predictability for users.
- Performance Optimization: Optimize the performance of custom UIs by minimizing UI overhead, reducing computational complexity, and leveraging asynchronous programming techniques where applicable. Profile UI components using LabVIEW’s performance analysis tools to identify bottlenecks and improve efficiency.
- Accessibility and Inclusivity: Design UIs with accessibility features and considerations to accommodate users with diverse abilities and needs. Ensure that UI elements are easily navigable, readable, and operable for users with disabilities, and provide alternative input methods and assistive technologies where necessary.
- Documentation and Training: Document UI design decisions, guidelines, and best practices in project documentation and training materials to educate developers and stakeholders. Provide clear instructions, examples, and case studies to demonstrate proper UI design techniques and promote adherence to established standards.
Conclusion:
Custom user interfaces play a crucial role in the success of LabVIEW applications, providing users with intuitive controls, informative displays, and seamless interactions. By mastering the techniques for creating custom user interfaces in LabVIEW, developers can enhance the usability, functionality, and appeal of their applications, delivering exceptional user experiences that drive adoption and satisfaction.
Through this comprehensive guide, we have explored the fundamentals of creating custom user interfaces in LabVIEW, including practical implementation steps, best practices, and guidelines for effective UI design. By following these guidelines and leveraging LabVIEW’s powerful UI design tools and features, developers can craft exquisite interfaces that elevate their applications to new heights of usability, accessibility, and engagement.