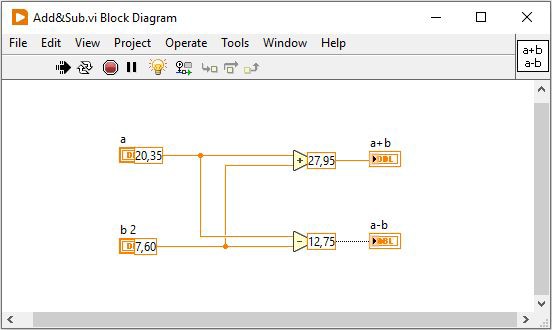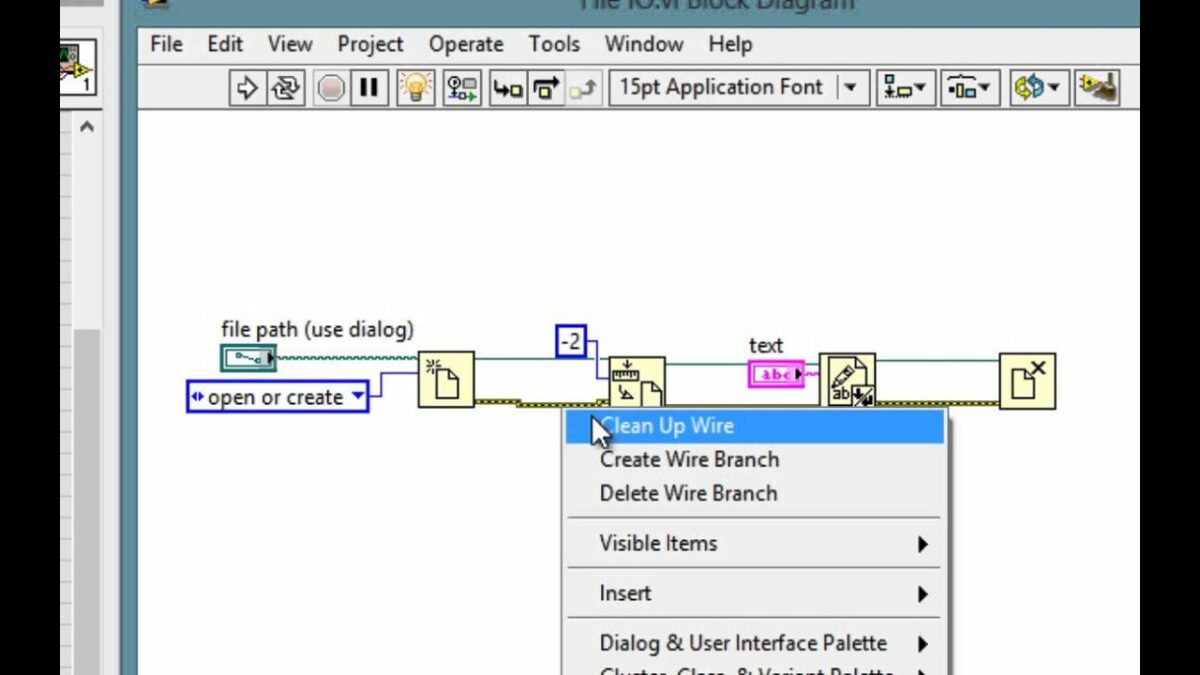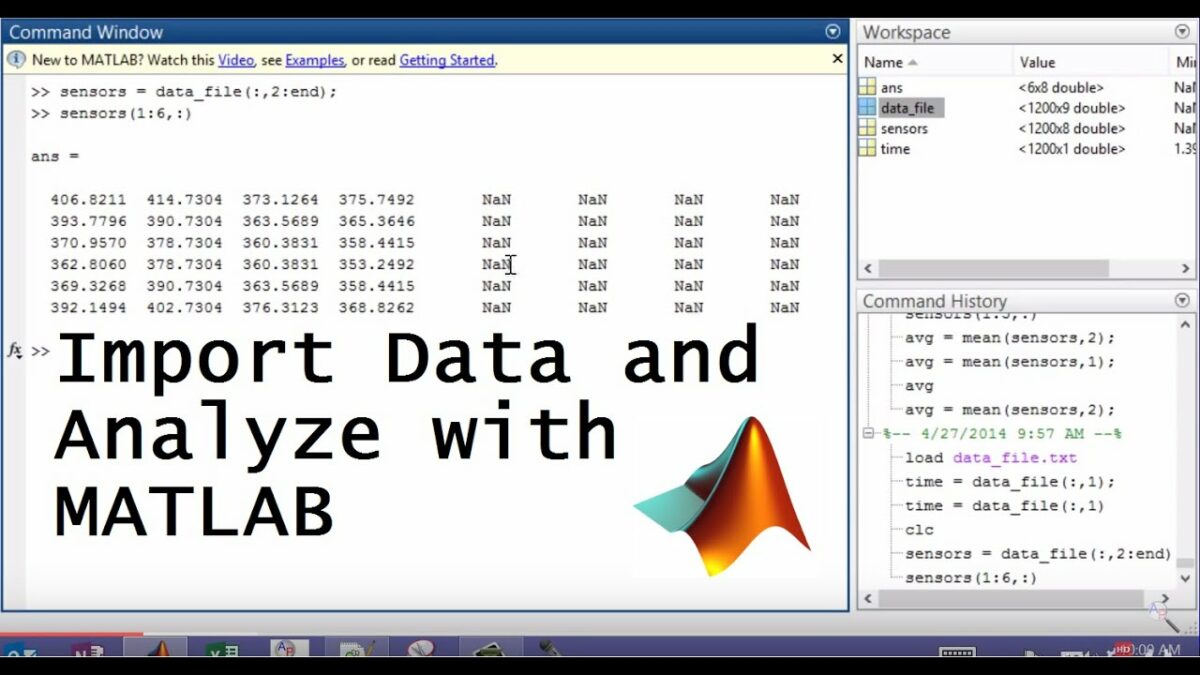LabVIEW, renowned for its intuitive graphical programming interface, empowers developers to create complex applications with ease. However, as with any programming environment, debugging and troubleshooting are essential skills for identifying and resolving issues that arise during development. In this extensive guide, we’ll delve into the intricacies of debugging and troubleshooting VIs (Virtual Instruments) in LabVIEW, exploring techniques for diagnosing errors, pinpointing issues, and implementing effective solutions.
Understanding Debugging and Troubleshooting in LabVIEW:
Before diving into practical applications, let’s establish a clear understanding of debugging and troubleshooting in LabVIEW:
- Debugging: Debugging is the process of identifying and resolving errors, bugs, and unexpected behaviors in LabVIEW VIs. It involves systematically analyzing code execution, identifying problem areas, and applying corrective measures to address issues and ensure the intended functionality of the application.
- Troubleshooting: Troubleshooting is the process of diagnosing and resolving technical problems and performance issues in LabVIEW applications. It involves investigating symptoms, isolating root causes, and implementing solutions to restore normal operation and optimize performance.
Debugging and troubleshooting in LabVIEW rely on a combination of built-in debugging tools, error handling mechanisms, and systematic problem-solving approaches to effectively address issues and ensure the reliability and robustness of LabVIEW applications.
Debugging VIs in LabVIEW: Step-by-Step Guide:
Now, let’s explore the practical aspects of debugging VIs in LabVIEW:
- Error Handling: Implement error handling mechanisms within VIs to detect and handle errors gracefully. Use error clusters, error codes, and error handling subVIs to propagate errors and maintain VI integrity. Monitor error clusters throughout the execution of the VI to identify and address potential issues.
- Execution Highlighting: Use LabVIEW’s execution highlighting feature to visualize the flow of execution within VIs. Enable execution highlighting mode to highlight the active portions of the block diagram during VI execution, making it easier to track the flow of data and control.
- Probe Tool: Utilize the Probe tool to inspect and monitor the values of nodes, terminals, and wires during VI execution. Place probes on nodes of interest on the block diagram to observe the values of inputs, outputs, and intermediate calculations in real-time. Use the Probe Watch window to track probe values and analyze data trends over time.
- Breakpoints: Set breakpoints at strategic locations within VIs to pause execution and inspect the state of the VI at specific points. Use breakpoints to halt execution at critical junctures, such as before and after loops, conditionals, or function calls, to examine variables, data structures, and control flow.
- Step Into, Step Over, Step Out: Use LabVIEW’s step execution controls, such as Step Into, Step Over, and Step Out, to navigate through VI code and execute it step-by-step. Step Into executes the next node in sequence, Step Over executes the next node without stepping into subVIs, and Step Out returns to the caller VI after stepping through a subVI.
- Execution Highlighting Modes: Experiment with different execution highlighting modes, such as Normal, Highlight Execution, and Highlight Changed, to visualize data flow and control structures within VIs. Adjust the execution highlighting settings to customize the display of execution paths and highlight specific nodes or wires of interest.
Troubleshooting VIs in LabVIEW: Step-by-Step Guide:
Next, let’s explore the practical aspects of troubleshooting VIs in LabVIEW:
- Identify Symptoms: Begin by identifying the symptoms or manifestations of the problem within the LabVIEW application. Gather information about error messages, unexpected behaviors, performance issues, and other symptoms observed during execution.
- Isolate Root Causes: Systematically isolate potential root causes of the problem by analyzing the code, inputs, and environment in which the VI operates. Narrow down the scope of investigation by testing individual components, inputs, and configurations to identify the specific factors contributing to the issue.
- Verify Inputs and Outputs: Validate the inputs and outputs of the VI to ensure that data flows correctly through the application. Use probes, debugging tools, and test data sets to verify the integrity, consistency, and correctness of input data and the expected outcomes of the VI.
- Review Error Logs: Review error logs, messages, and debug outputs generated by the VI to identify error conditions, exceptions, or warnings encountered during execution. Analyze error codes, error clusters, and stack traces to pinpoint the location and nature of errors within the code.
- Instrumentation and Logging: Instrument the VI with logging and instrumentation mechanisms to capture diagnostic information and performance metrics during execution. Log relevant data, variables, and events to a file or display them in a debug console to facilitate troubleshooting and analysis.
- Code Review and Collaboration: Conduct a code review and collaborate with team members to review and debug the VI code. Solicit feedback, identify potential issues, and brainstorm solutions collaboratively to address complex problems and improve code quality.
Best Practices for Debugging and Troubleshooting VIs in LabVIEW:
To maximize the effectiveness of debugging and troubleshooting in LabVIEW, consider the following best practices:
- Start Small: Break down complex problems into smaller, manageable components and debug them individually. Focus on isolating and addressing one issue at a time to prevent overwhelm and maintain clarity during the debugging process.
- Documentation and Comments: Document debugging efforts, findings, and resolutions in project documentation and comments within the VI code. Provide clear explanations, annotations, and rationale for debugging decisions and changes to facilitate knowledge sharing and future reference.
- Version Control: Use version control systems, such as Git or SVN, to track changes to VI code and collaborate on debugging efforts with team members. Maintain a version history of the VI codebase and track bug fixes, enhancements, and optimizations over time.
- Continuous Testing: Implement automated testing frameworks and continuous integration pipelines to validate VI functionality and performance automatically. Integrate unit tests, integration tests, and regression tests into the development workflow to catch errors early and prevent regressions.
- Peer Review: Seek feedback from peers, mentors, and subject matter experts during the debugging process. Conduct peer reviews of VI code and debugging strategies to leverage collective knowledge and expertise for faster problem resolution and code improvement.
Conclusion:
Debugging and troubleshooting are essential skills for LabVIEW developers, enabling them to identify, diagnose, and resolve issues that arise during application development. By mastering the techniques for debugging and troubleshooting VIs in LabVIEW, developers can create robust, reliable, and maintainable applications that meet the demands of modern engineering and scientific workflows.
Through this comprehensive guide, we have explored the fundamentals of debugging and troubleshooting VIs in LabVIEW, including practical implementation steps, best practices, and guidelines for effective problem-solving. By following these guidelines and leveraging LabVIEW’s powerful debugging tools and systematic problem-solving approaches, developers can streamline the development process, minimize downtime, and deliver high-quality applications that exceed expectations.