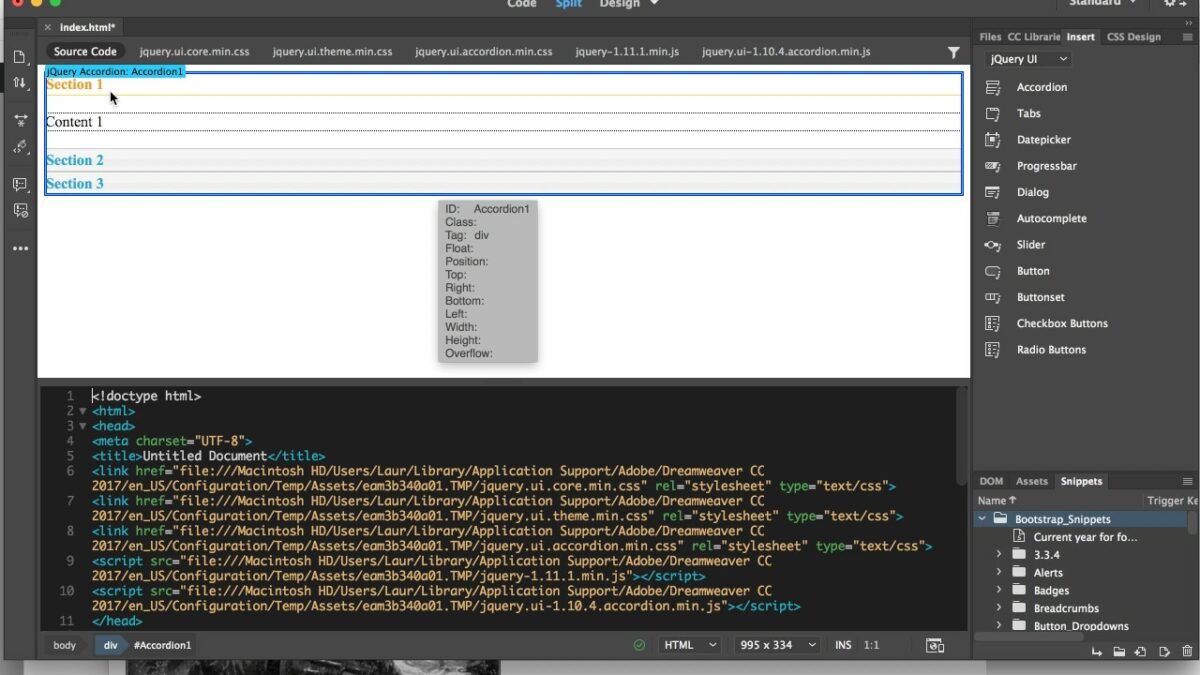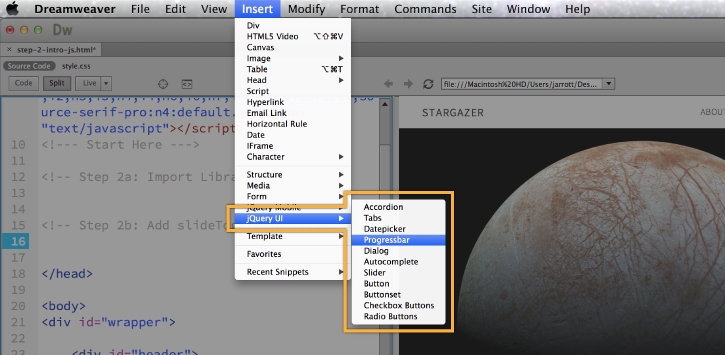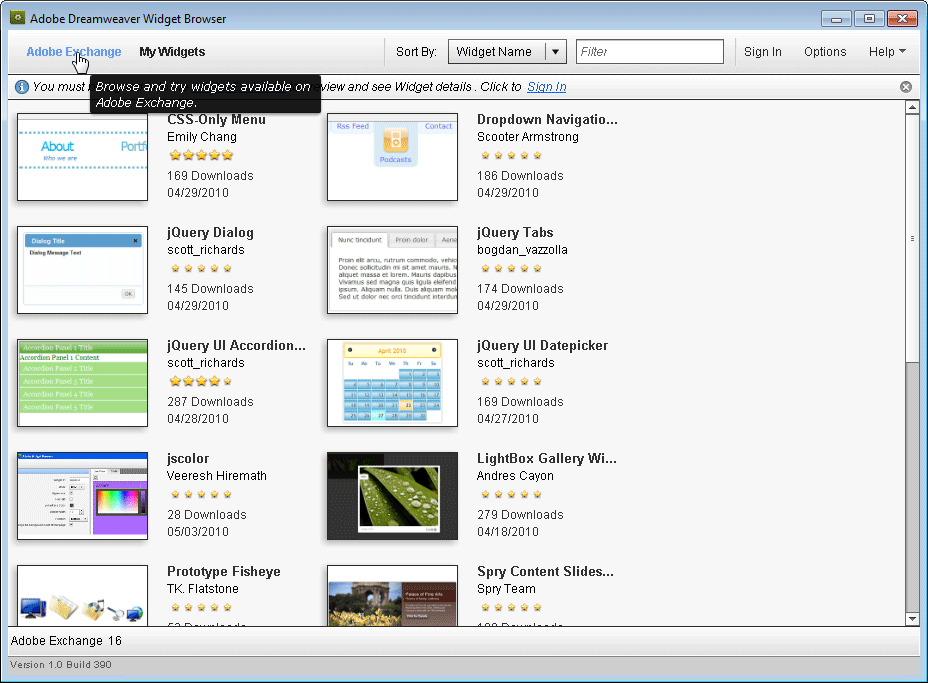Introduction: jQuery is a popular JavaScript library that simplifies web development by providing a streamlined API for DOM manipulation, event handling, animation, AJAX requests, and more. Adobe Dreamweaver, a leading web design and development tool, offers robust support for jQuery integration, enabling developers to leverage jQuery’s features and functionalities seamlessly within their web projects. In this extensive guide, we’ll explore the process of using jQuery in Adobe Dreamweaver, covering various aspects of jQuery integration, including setup, syntax, selectors, event handling, animations, AJAX, plugins, and best practices, to help you build dynamic and interactive web experiences with ease.
Understanding the Role of jQuery in Web Development: jQuery is widely used in web development for several reasons:
- Simplified DOM Manipulation: jQuery simplifies DOM manipulation tasks by providing concise and intuitive methods for selecting, traversing, and manipulating HTML elements and attributes. Developers can perform common DOM operations with fewer lines of code, reducing complexity and improving code readability.
- Cross-Browser Compatibility: jQuery abstracts away browser inconsistencies and quirks, ensuring consistent behavior and compatibility across different web browsers and browser versions. Developers can write jQuery code that works seamlessly across major browsers without the need for browser-specific workarounds.
- Event Handling and Interaction: jQuery facilitates event handling and interaction by providing convenient methods for binding event listeners, handling user inputs, responding to user interactions, and creating dynamic user interfaces. Developers can create engaging and interactive web experiences with ease using jQuery’s event handling capabilities.
- Animation and Effects: jQuery includes built-in animation and effects functions for creating smooth transitions, animations, and visual effects on web pages. Developers can animate CSS properties, fade elements in and out, slide elements up and down, and create custom animations using jQuery’s animation methods.
- AJAX and Data Manipulation: jQuery simplifies AJAX (Asynchronous JavaScript and XML) requests and data manipulation tasks, allowing developers to fetch data from remote servers, update page content dynamically, and handle server responses efficiently. jQuery’s AJAX methods make it easy to perform asynchronous operations without page reloads, enhancing user experience and interactivity.
Step 1: Setting Up jQuery in Dreamweaver Before using jQuery in Adobe Dreamweaver, ensure that your development environment is configured properly for jQuery integration. Follow these steps to set up jQuery in Dreamweaver:
- Download jQuery Library: Download the jQuery library file (jquery.min.js) from the official jQuery website or use a content delivery network (CDN) link to access the latest version of jQuery. Save the jQuery file to your project directory for local usage or link to the CDN-hosted jQuery file for online usage.
- Include jQuery File: Include the jQuery library file in your HTML documents using the <script> tag. Place the <script> tag before the closing </body> tag to ensure that jQuery is loaded after the HTML content, improving page loading performance.
- Verify Integration: Verify that jQuery is integrated correctly by writing a simple jQuery script to select and manipulate DOM elements. Test jQuery functionality in Dreamweaver’s live view or browser preview to confirm that jQuery is working as expected.
Step 2: Understanding jQuery Syntax and Selectors jQuery syntax is concise and intuitive, making it easy to select and manipulate HTML elements using CSS-like selectors and methods. Familiarize yourself with the following jQuery syntax and selectors to work effectively with jQuery in Adobe Dreamweaver:
- Selectors: Use jQuery selectors to target HTML elements based on their tag names, IDs, classes, attributes, and relationships. Common jQuery selectors include element selectors (e.g., $(‘p’)), ID selectors (e.g., $(‘#myElement’)), class selectors (e.g., $(‘.myClass’)), attribute selectors (e.g., $(‘[data-toggle=”modal”]’)), and pseudo-selectors (e.g., $(‘:first-child’)).
- Methods: Use jQuery methods to perform actions and operations on selected elements. jQuery methods include DOM traversal methods (e.g., .find(), .parent(), .siblings()), DOM manipulation methods (e.g., .append(), .remove(), .addClass(), .removeClass()), event handling methods (e.g., .click(), .on(), .trigger()), animation methods (e.g., .fadeIn(), .slideUp(), .animate()), and AJAX methods (e.g., .load(), .get(), .post()).
- Chaining: Take advantage of method chaining in jQuery to perform multiple operations on selected elements in a single statement. Chain jQuery methods together to create concise and expressive code that is easy to read and maintain.
- Callback Functions: Use callback functions in jQuery to execute code asynchronously after certain operations or events occur. Callback functions are commonly used with animation methods, event handlers, and AJAX requests to handle success, error, and completion events.
Step 3: Event Handling with jQuery in Dreamweaver jQuery simplifies event handling and interaction on web pages by providing convenient methods for binding event listeners, handling user inputs, and responding to user interactions. Follow these steps to handle events with jQuery in Adobe Dreamweaver:
- Event Binding: Use jQuery’s event binding methods such as .on() or .click() to attach event listeners to HTML elements. Specify the event type (e.g., click, hover, submit) and a callback function to execute when the event occurs.
- Event Delegation: Use event delegation in jQuery to handle events for dynamically created or nested elements. Delegate event handling to a parent element using the .on() method and specify a descendant selector to target dynamically added elements.
- Event Object: Access event-related information and properties using the event object passed to event handler functions. Use event object properties such as event.target, event.preventDefault(), and event.stopPropagation() to interact with the event and control its behavior.
- Event Shorthand Methods: Utilize jQuery’s shorthand methods for common event types such as .click(), .hover(), .submit(), .keydown(), and .change() to simplify event binding and handling. These shorthand methods provide convenient shortcuts for attaching event listeners to elements.
Step 4: Animations and Effects with jQuery in Dreamweaver jQuery includes built-in animation and effects functions for creating dynamic and visually appealing web experiences. Explore the following animation and effects techniques with jQuery in Adobe Dreamweaver:
- Basic Animations: Use jQuery’s basic animation methods such as .fadeIn(), .fadeOut(), .slideDown(), .slideUp(), .show(), and .hide() to create simple animations and transitions for HTML elements. Specify animation duration, easing effects, and callback functions to customize animation behavior.
- Custom Animations: Create custom animations with jQuery’s .animate() method by specifying CSS properties, values, and animation options. Animate element properties such as width, height, opacity, color, and position using numeric values or relative changes.
- Chaining Animations: Chain multiple animation methods together to create complex animation sequences and effects. Use method chaining to create cascading animations, sequential transitions, and synchronized effects on multiple elements.
- Effects Queue: Manage animation effects and queue multiple animations using jQuery’s effects queue. Control the order and timing of animations by adding delay, duration, and queue options to animation methods. Use .queue() and .dequeue() methods to manipulate the animation queue dynamically.
Step 5: AJAX Requests with jQuery in Dreamweaver jQuery simplifies AJAX (Asynchronous JavaScript and XML) requests and data manipulation tasks, allowing developers to fetch data from remote servers, update page content dynamically, and handle server responses efficiently. Follow these steps to perform AJAX requests with jQuery in Adobe Dreamweaver:
- AJAX Methods: Use jQuery’s AJAX methods such as .load(), .get(), .post(), .ajax(), and .getJSON() to initiate AJAX requests and handle server responses. Specify the URL, data, method, and callback functions to customize AJAX requests and process server responses.
- Callback Functions: Define callback functions to handle AJAX request success, error, and completion events. Use success, error, and complete callbacks to process server responses, handle errors, and perform cleanup tasks after AJAX requests.
- Data Serialization: Serialize form data using jQuery’s .serialize() method before submitting AJAX requests to send form data to the server. Serialize form inputs into URL-encoded query strings or JSON objects for efficient data transmission and processing.
- Cross-Origin Requests: Handle cross-origin requests and CORS (Cross-Origin Resource Sharing) restrictions when making AJAX requests to remote servers. Configure server-side CORS headers and settings to allow cross-origin requests from client-side JavaScript code.
- Asynchronous Operations: Perform asynchronous AJAX requests to prevent blocking page rendering and improve user experience. Specify async: true option in AJAX requests to execute requests asynchronously and avoid freezing the browser during long-running operations.
Step 6: Using jQuery Plugins in Dreamweaver jQuery plugins extend jQuery’s functionality by providing additional features, components, and utilities for common web development tasks. Explore the following techniques for using jQuery plugins in Adobe Dreamweaver:
- Plugin Integration: Integrate jQuery plugins into your Dreamweaver project by including plugin files and dependencies in your HTML documents. Link to plugin scripts and stylesheets using <script> and <link> tags to access plugin functionalities.
- Initialization and Configuration: Initialize jQuery plugins in your JavaScript code by calling plugin methods or functions on selected elements. Configure plugin options, settings, and parameters to customize plugin behavior and appearance according to your requirements.
- Customization and Styling: Customize jQuery plugins to match your website’s design and branding by modifying CSS styles, themes, and templates provided by the plugins. Override default plugin styles and settings to create a cohesive and visually appealing user experience.
- Plugin Interactions: Interact with jQuery plugins dynamically using JavaScript code to manipulate plugin elements, trigger plugin events, and update plugin content based on user actions and application logic. Use plugin APIs and methods to control plugin behavior programmatically.
Step 7: Best Practices for Using jQuery in Dreamweaver Follow these best practices to use jQuery effectively and efficiently in Adobe Dreamweaver:
- Optimize Performance: Minimize jQuery file size, reduce HTTP requests, and optimize code execution for improved performance. Use jQuery’s CDN-hosted version or minify jQuery files before deployment to reduce loading times.
- Cache jQuery Objects: Cache jQuery objects and selectors to avoid repetitive DOM traversal and improve code efficiency. Store jQuery object references in variables for reuse across multiple operations and functions.
- Modularization: Organize jQuery code into modular components, functions, and files for better code organization, readability, and maintainability. Split large scripts into smaller modules based on functionality and responsibility to facilitate code reuse and collaboration.
- Cross-Browser Testing: Test jQuery code across multiple web browsers and browser versions to ensure cross-browser compatibility and consistent behavior. Use browser testing tools and online services to identify and fix browser-specific issues and inconsistencies.
- Error Handling: Implement error handling mechanisms and logging to capture and handle JavaScript errors, exceptions, and runtime issues. Use try-catch blocks, error objects, and console logging to diagnose and troubleshoot jQuery code errors effectively.
- Documentation and Comments: Document jQuery code using meaningful comments, annotations, and documentation to explain code logic, functionality, and usage. Write clear and concise comments to help other developers understand and maintain the codebase.
Conclusion: Using jQuery in Adobe Dreamweaver enables web developers to create dynamic, interactive, and feature-rich web experiences with ease. By following the steps outlined in this comprehensive guide and leveraging jQuery’s features and functionalities within Dreamweaver, you can build responsive, engaging, and user-friendly web applications and websites that meet the needs of modern users. Whether you’re a beginner or experienced developer, mastering the art of using jQuery in Dreamweaver empowers you to enhance your web development skills and create compelling online experiences that captivate audiences and drive success.