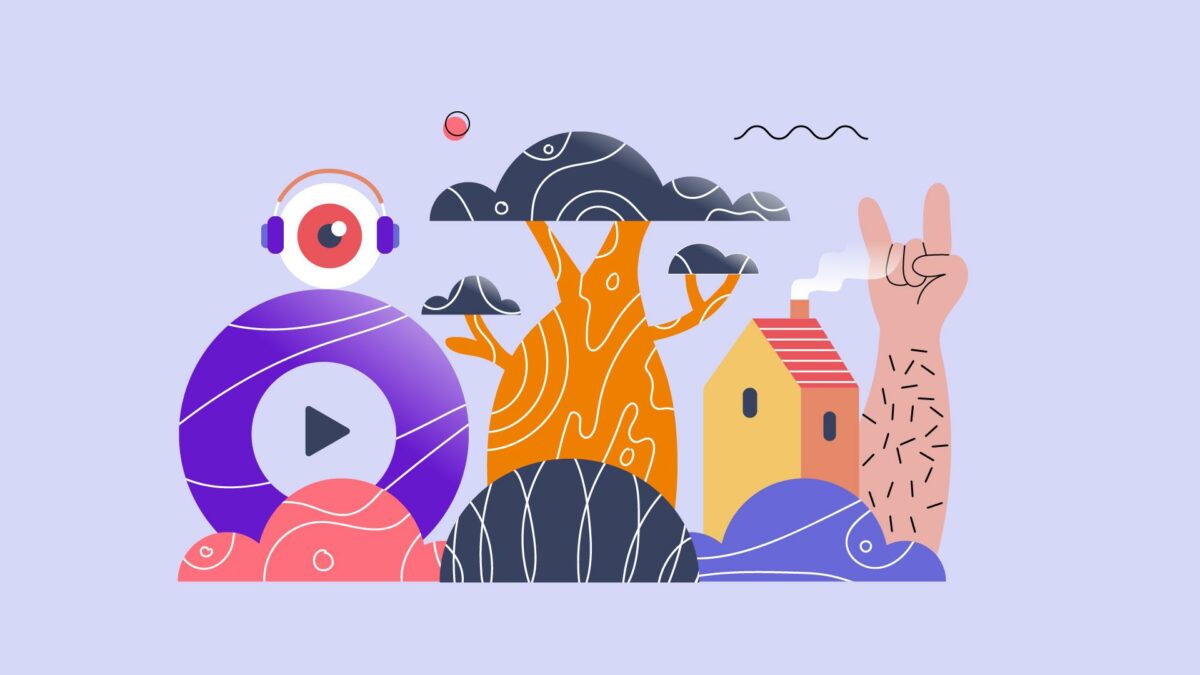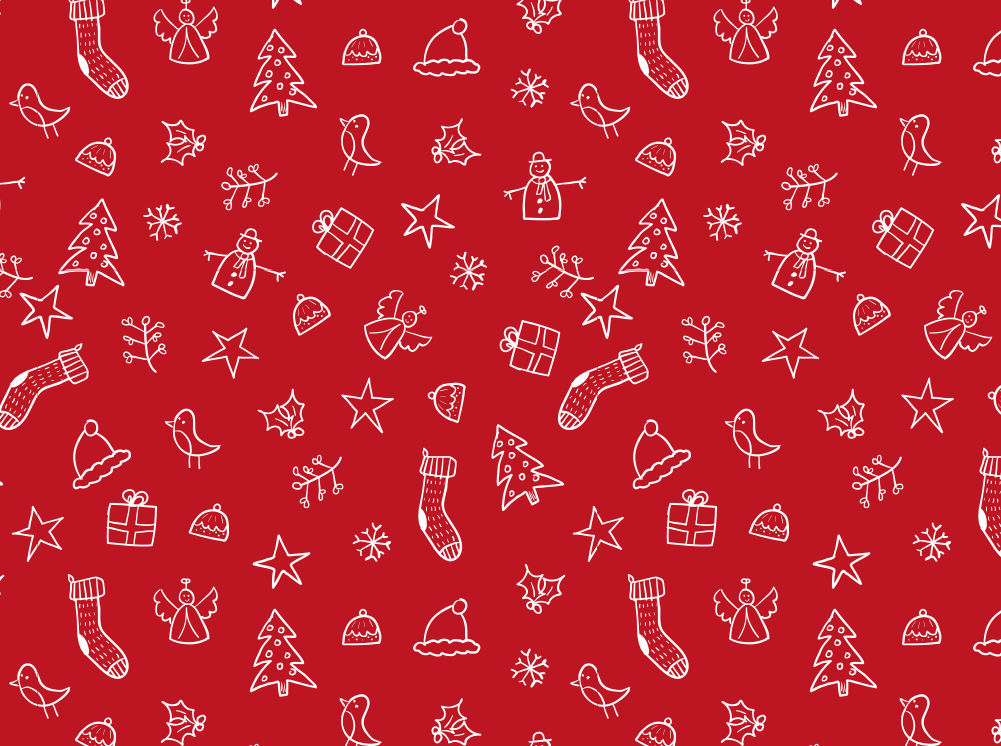Introduction: Vector illustrations play a pivotal role in educational materials, enriching content, clarifying concepts, and engaging learners of all ages. Adobe Illustrator, with its versatile design tools and extensive features, provides educators and designers with the perfect platform to create captivating and informative illustrations for educational resources. In this comprehensive guide, we’ll explore the step-by-step process of creating vector illustrations in Adobe Illustrator for educational materials, covering everything from conceptualization to final implementation.
Section 1: Understanding the Importance of Vector Illustrations in Education 1.1 The Power of Visual Learning: Explore the effectiveness of visual learning in education, with studies showing that visuals aid comprehension, retention, and engagement among learners. 1.2 Enhancing Educational Materials: Examine how vector illustrations enrich educational materials by making abstract concepts tangible, providing visual context, and fostering deeper understanding. 1.3 Accessibility and Inclusivity: Discuss the role of vector illustrations in promoting accessibility and inclusivity in education, catering to diverse learning styles, abilities, and preferences.
Section 2: Planning Your Illustration Design 2.1 Defining Learning Objectives: Determine the educational goals and objectives of your illustrations, whether to explain complex concepts, demonstrate processes, or reinforce key points. 2.2 Audience Analysis: Consider the age, grade level, and cognitive development of the target audience, ensuring that your illustrations are age-appropriate, engaging, and comprehensible. 2.3 Curriculum Alignment: Align your illustration design with curriculum standards, learning outcomes, and instructional objectives, ensuring relevance and effectiveness in educational contexts.
Section 3: Getting Started with Adobe Illustrator 3.1 Overview of Adobe Illustrator: Familiarize yourself with the Illustrator workspace, tools, and essential features for creating vector illustrations. 3.2 Setting Up Your Document: Create a new document in Illustrator, specifying the dimensions, color mode, and resolution suitable for your educational illustration project. 3.3 Organizing Layers and Artboards: Utilize layers and artboards to organize your illustration elements systematically, facilitating efficient design and editing workflows.
Section 4: Designing Your Vector Illustrations 4.1 Conceptualizing Your Illustrations: Brainstorm ideas and concepts for your illustrations, breaking down complex topics into simple visual representations and metaphors. 4.2 Creating Base Shapes: Use basic shapes, paths, and drawing tools in Illustrator to outline the main elements and structures of your illustrations, focusing on clarity and readability. 4.3 Adding Detail and Context: Enhance your illustrations with details, labels, annotations, and contextual elements that provide additional information and enhance understanding. 4.4 Incorporating Visual Hierarchy: Establish a visual hierarchy within your illustrations by varying the size, color, and placement of elements to guide viewers’ attention and comprehension.
Section 5: Styling and Visual Consistency 5.1 Choosing Visual Style: Select a visual style that aligns with the educational context, whether it’s realistic, stylized, schematic, or infographic-inspired, ensuring coherence and relevance to the subject matter. 5.2 Consistency in Design Elements: Maintain consistency in design elements such as line weight, color palette, typography, and iconography across all illustrations, ensuring visual unity and cohesion within educational materials. 5.3 Incorporating Branding Elements: Integrate branding elements such as logos, colors, and visual motifs if applicable, reinforcing institutional identity and recognition within educational materials.
Section 6: Color and Accessibility 6.1 Selecting Color Palette: Choose a color palette that enhances readability, comprehension, and accessibility of your illustrations, considering factors such as color contrast, color blindness, and cultural associations. 6.2 Using Color Meaningfully: Use color strategically to convey meaning, highlight important elements, and differentiate categories or concepts within your illustrations, avoiding visual overload or confusion. 6.3 Ensuring Accessibility: Follow accessibility guidelines such as WCAG (Web Content Accessibility Guidelines) to ensure that your illustrations are accessible to learners with diverse needs, including those with visual impairments or color vision deficiencies.
Section 7: Finalizing and Exporting Your Illustrations 7.1 Reviewing and Proofing: Conduct thorough reviews of your illustrations, checking for accuracy, consistency, and alignment with learning objectives and educational content. 7.2 Adjustments and Revisions: Make necessary adjustments or revisions based on feedback from educators, subject matter experts, or target learners, ensuring that your illustrations effectively support learning outcomes. 7.3 Exporting Files for Educational Materials: Prepare your illustrations for integration into educational materials by exporting them in the appropriate file format (e.g., AI, SVG, PDF) and resolution, ensuring compatibility with print and digital publishing platforms.
Section 8: Application and Integration 8.1 Integrating Illustrations into Educational Materials: Incorporate your illustrations into educational materials such as textbooks, workbooks, presentations, and online learning platforms, ensuring seamless integration with instructional content. 8.2 Testing and Evaluation: Pilot test your educational materials with educators and learners to evaluate the effectiveness of your illustrations in supporting learning objectives, comprehension, and engagement. 8.3 Continuing Education and Feedback: Seek ongoing feedback from educators, learners, and educational experts to refine and improve your illustration techniques and designs, fostering continuous learning and improvement.
Conclusion: Creating vector illustrations for educational materials in Adobe Illustrator offers educators and designers a dynamic platform to enhance learning experiences and promote understanding among learners. By following the comprehensive steps outlined in this guide, you’ll be equipped to create illustrations that engage, inform, and inspire learners of all ages and abilities. So, embrace the power of visual learning, unleash your creativity, and embark on your journey to design vector illustrations that enrich educational materials and empower learners worldwide.