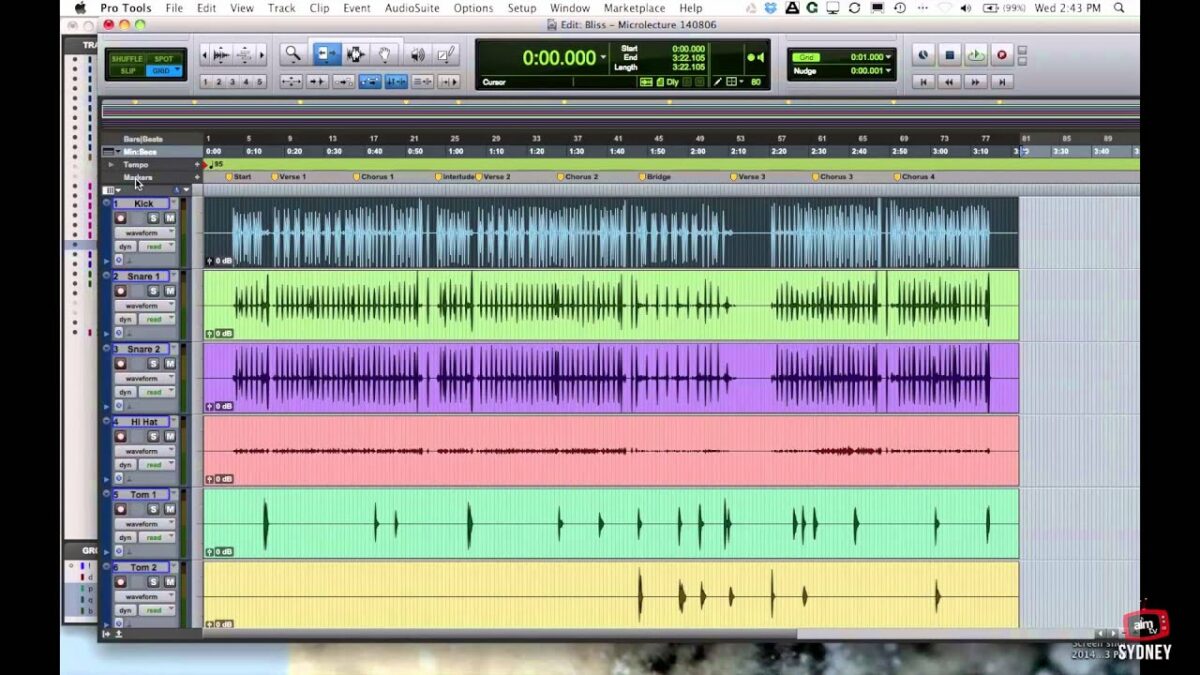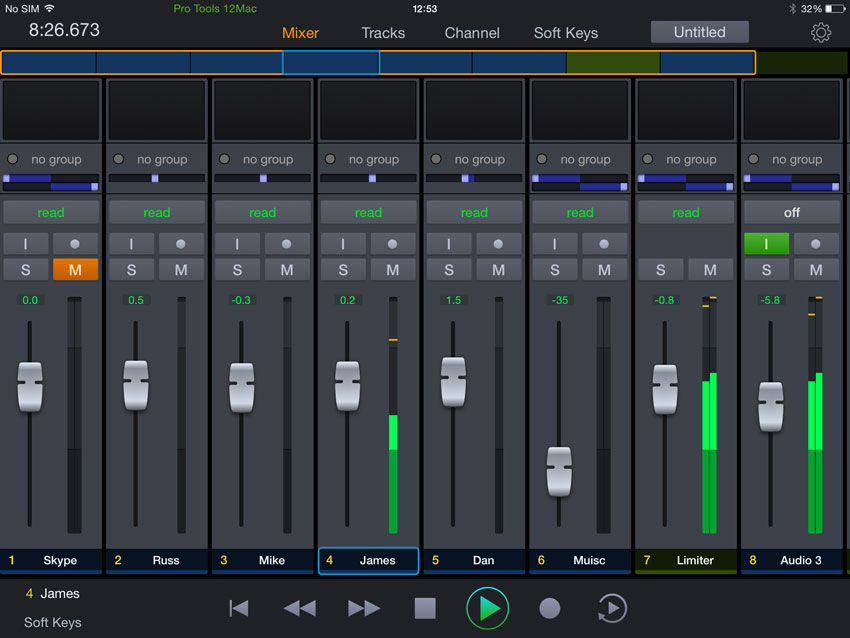Introduction: FL Studio, commonly known as Fruity Loops, stands as one of the most popular digital audio workstations (DAWs) in the music production industry. Renowned for its intuitive interface, powerful features, and extensive plugin support, FL Studio empowers musicians, producers, and composers to create professional-quality music across a wide range of genres. In this comprehensive guide, we’ll delve into everything you need to know about using FL Studio, from navigating its interface to mastering advanced production techniques, enabling you to unleash your creativity and produce music that stands out.
Chapter 1: Getting Started with FL Studio Getting started with FL Studio involves familiarizing yourself with its interface, workflow, and basic features. Learn how to navigate the FL Studio interface, including the main workspace, browser, mixer, and plugin windows. Explore methods for creating and managing projects, arranging patterns and clips on the timeline, and organizing your workspace for efficient workflow. Discover how to set up audio and MIDI devices, configure preferences, and customize settings to tailor FL Studio to your specific needs and preferences. By mastering the basics of FL Studio, you can lay a solid foundation for exploring its more advanced features and capabilities.
Chapter 2: Understanding FL Studio’s Workflow Understanding FL Studio’s workflow is essential for efficient music production and creative exploration. Learn about FL Studio’s unique workflow, including its pattern-based sequencing approach, step sequencer, piano roll editor, and automation features. Explore methods for creating and arranging patterns, loops, and sequences using FL Studio’s intuitive tools and techniques. Discover how to layer, edit, and manipulate audio and MIDI clips in the playlist and arrange them into cohesive musical compositions. By understanding FL Studio’s workflow, you can streamline your music production process and unlock new levels of creativity and expression.
Chapter 3: Exploring FL Studio’s Instruments and Plugins FL Studio boasts a vast collection of instruments, plugins, and sample libraries that cater to a wide range of musical styles and genres. Learn about FL Studio’s instruments and plugins, including synthesizers, samplers, drum machines, and effects processors. Explore methods for accessing and loading instruments and plugins into your projects, auditioning sounds, and browsing presets and presets. Discover how to use FL Studio’s mixer, channel rack, and plugin interface to route, process, and mix sounds with precision and control. By exploring FL Studio’s instruments and plugins, you can expand your sonic palette and create unique and compelling music productions.
Chapter 4: Creating Beats and Rhythms in FL Studio Creating beats and rhythms lies at the heart of music production in FL Studio, whether you’re producing hip-hop, electronic, or pop music. Learn techniques for creating beats and rhythms in FL Studio, including methods for programming drum patterns using the step sequencer, piano roll editor, and MIDI controller. Explore approaches for layering, sequencing, and arranging drum sounds and percussion samples to create dynamic and engaging rhythms. Discover how to use FL Studio’s sampler and slicer tools to chop, manipulate, and resequence audio loops and samples for rhythmic experimentation. By mastering beat-making techniques in FL Studio, you can create infectious grooves and rhythms that drive your music productions forward.
Chapter 5: Designing Melodies and Chords in FL Studio Designing melodies and chords allows producers to add depth, emotion, and musicality to their music productions in FL Studio. Learn techniques for designing melodies and chords in FL Studio, including methods for composing melodies using the piano roll editor, MIDI controller, and virtual keyboard. Explore approaches for creating chord progressions, arpeggios, and harmonic sequences using FL Studio’s chord generator, scale highlighting, and chord stamp tools. Discover how to use FL Studio’s MIDI effects and generators, such as the arpeggiator, chord memorizer, and scale helper, to generate and manipulate melodic and harmonic patterns with ease. By mastering melody and chord design techniques in FL Studio, you can create captivating and memorable musical compositions that resonate with listeners.
Chapter 6: Arranging and Structuring Songs in FL Studio Arranging and structuring songs is essential for creating engaging and cohesive music productions in FL Studio. Learn techniques for arranging and structuring songs in FL Studio, including methods for organizing and sequencing patterns, sections, and transitions on the playlist timeline. Explore approaches for building tension, contrast, and dynamics in your arrangements using arrangement markers, automation clips, and effects automation. Discover how to use FL Studio’s arrangement tools, such as the pattern clips, audio clips, and automation clips, to create intricate and dynamic musical compositions with multiple layers and textures. By mastering arrangement and structuring techniques in FL Studio, you can create music that flows seamlessly and captivates listeners from start to finish.
Chapter 7: Mixing and Mastering in FL Studio Mixing and mastering play a crucial role in achieving professional-quality sound in music productions in FL Studio. Learn techniques for mixing and mastering in FL Studio, including methods for balancing levels, panning, and EQing individual tracks and instruments to create a clear and well-defined mix. Explore approaches for adding depth, dimension, and space to your mix using reverb, delay, and modulation effects. Discover how to use FL Studio’s mixer, channel routing, and mastering tools to finalize and polish your music productions with compression, limiting, and stereo enhancement. By mastering mixing and mastering techniques in FL Studio, you can achieve radio-ready sound quality and compete with commercial releases in the music industry.
Chapter 8: Recording and Editing Audio in FL Studio Recording and editing audio allows producers to capture live performances, vocals, and instrument recordings in FL Studio and manipulate them with precision and control. Learn techniques for recording and editing audio in FL Studio, including methods for setting up audio inputs and outputs, configuring recording preferences, and monitoring levels and latency. Explore approaches for editing audio recordings, such as trimming, slicing, and crossfading, to remove noise, mistakes, and unwanted artifacts. Discover how to use FL Studio’s audio editing tools, such as the Edison audio editor, audio clips, and time stretching, to manipulate and process audio recordings with precision and creativity. By mastering audio recording and editing techniques in FL Studio, you can capture and sculpt the perfect audio performances for your music productions.
Chapter 9: Using Automation and Modulation in FL Studio Automation and modulation allow producers to add movement, expression, and dynamics to their music productions in FL Studio. Learn techniques for using automation and modulation in FL Studio, including methods for automating parameters, such as volume, pan, and filter cutoff, to create dynamic changes and effects over time. Explore approaches for using modulation sources, such as LFOs, envelopes, and MIDI controllers, to modulate and control parameters in real-time with precision and expressiveness. Discover how to use FL Studio’s automation clips, envelopes, and modulation tools to create complex and evolving sonic textures and effects that enhance your music productions. By mastering automation and modulation techniques in FL Studio, you can add depth, movement, and emotion to your music and elevate it to new creative heights.
Chapter 10: Exploring Advanced Techniques and Features Exploring advanced techniques and features in FL Studio allows producers to push the boundaries of creativity and unlock new possibilities in music production. Learn about advanced techniques and features in FL Studio, including methods for using advanced MIDI editing tools, audio quantization, and time signature changes to create complex rhythms and arrangements. Explore approaches for using advanced audio processing techniques, such as sidechain compression, parallel processing, and multi-band dynamics, to sculpt and shape your sounds with precision and control. Discover how to use FL Studio’s advanced automation and modulation features, such as formula controllers, audio-controlled automation, and event editing, to create intricate and dynamic effects and transitions in your music productions. By mastering advanced techniques and features in FL Studio, you can push the boundaries of your creativity and achieve professional-quality results in your music productions.
Chapter 11: Optimizing Performance and Stability To ensure smooth and reliable performance in FL Studio, it’s essential to optimize your setup and implement best practices for stability and reliability. Learn performance optimization techniques and best practices for using FL Studio, including methods for optimizing CPU and memory usage, minimizing latency, and reducing audio dropouts and glitches. Explore techniques for troubleshooting common issues and challenges that may arise during music production in FL Studio, such as plugin compatibility issues, project file corruption, and software crashes. Discover how to implement backup and redundancy solutions to minimize the risk of data loss and ensure continuity in your music productions. By mastering performance optimization and stability techniques in FL Studio, you can use the software with confidence and peace of mind, knowing that your music productions will run smoothly and reliably.
Chapter 12: Real-World Applications and Examples To illustrate the practical applications of FL Studio in music production, explore real-world examples and case studies of artists and producers using FL Studio in their creative projects. Learn how FL Studio is used in different genres and styles of music, from electronic dance music (EDM) and hip-hop to rock, pop, and film scoring. Discover the workflows and techniques employed by professional artists and producers to create hit songs, chart-topping albums, and award-winning soundtracks using FL Studio. Explore how FL Studio can be combined with other tools and technologies, such as hardware controllers, external instruments, and virtual reality platforms, to create immersive and engaging multimedia experiences. By studying real-world examples and case studies, you can gain insights and inspiration for incorporating FL Studio into your own creative projects and achieving success in the music industry.
Chapter 13: Tips and Tricks for FL Studio Mastery To enhance your proficiency and creativity in FL Studio, explore tips and tricks from experienced producers and sound designers. Learn techniques for optimizing workflow, organization, and performance when working in FL Studio, including methods for customizing keyboard shortcuts, toolbars, and workspace layouts to suit your specific needs and preferences. Discover creative tips and tricks for sound design, arrangement, and mixing in FL Studio, such as using layering, automation, and effects processing to create unique and compelling sounds and textures. Explore workflow shortcuts and hidden features in FL Studio that can streamline your music production process and enhance your productivity. By incorporating tips and tricks from seasoned producers, you can elevate your mastery of FL Studio and achieve professional-quality results in your music productions.
Chapter 14: Future Trends and Developments As technology continues to evolve, the future of FL Studio holds exciting possibilities for music production, sound design, and live performance. Explore future trends and developments in FL Studio, including advancements in virtual reality, artificial intelligence, and machine learning that may shape the future of music production and performance. Learn about upcoming features and updates in FL Studio, such as improved MIDI and audio editing tools, enhanced plugin support, and integration with emerging technologies. Discover how Image-Line, the developers of FL Studio, are innovating and expanding the capabilities of the software to meet the evolving needs and expectations of users and creators. By staying informed about future trends and developments, you can anticipate changes and innovations in FL Studio and position yourself at the forefront of music production and creativity.
Conclusion: FL Studio stands as a versatile and powerful tool for music production, offering a wide range of features and capabilities that empower musicians, producers, and composers to create professional-quality music across all genres and styles. By following the guidelines outlined in this comprehensive guide and dedicating yourself to continuous learning and experimentation, you can master the art of music production in FL Studio and unlock new levels of creativity and expression in your music. Whether you’re creating beats, designing melodies, arranging songs, or mixing and mastering your tracks, FL Studio provides the tools and resources you need to bring your musical ideas to life. With its intuitive interface, powerful features, and endless creative possibilities, FL Studio stands as an indispensable tool for artists, producers, and musicians looking to achieve success in the music industry.