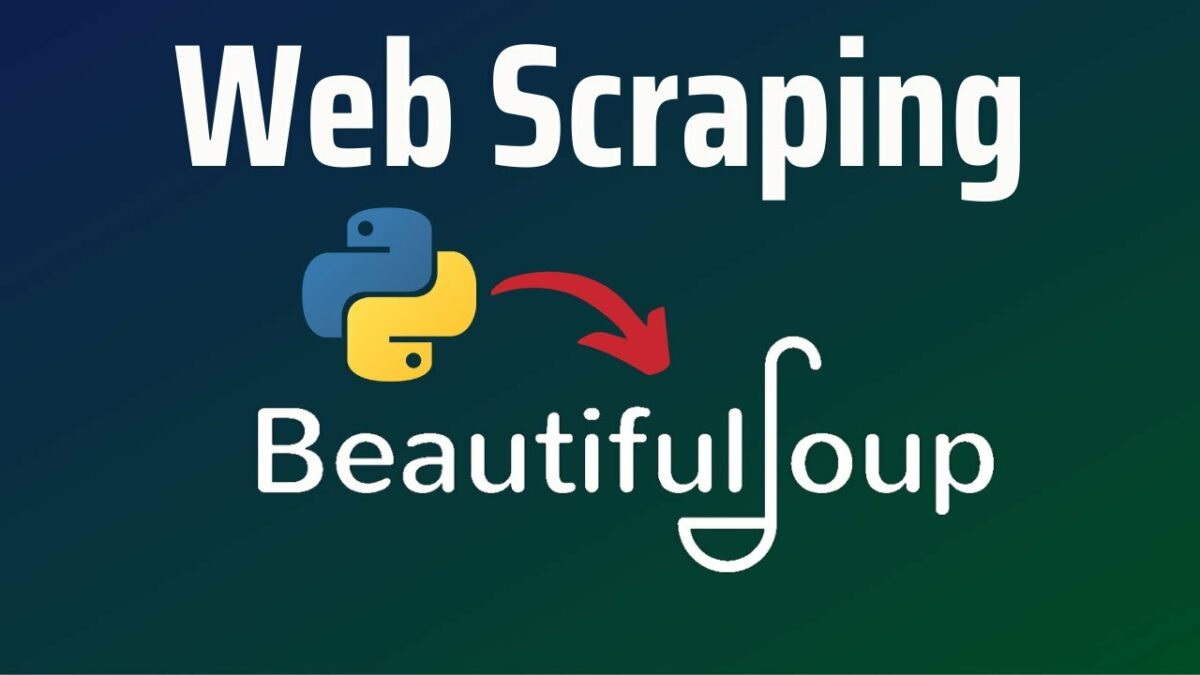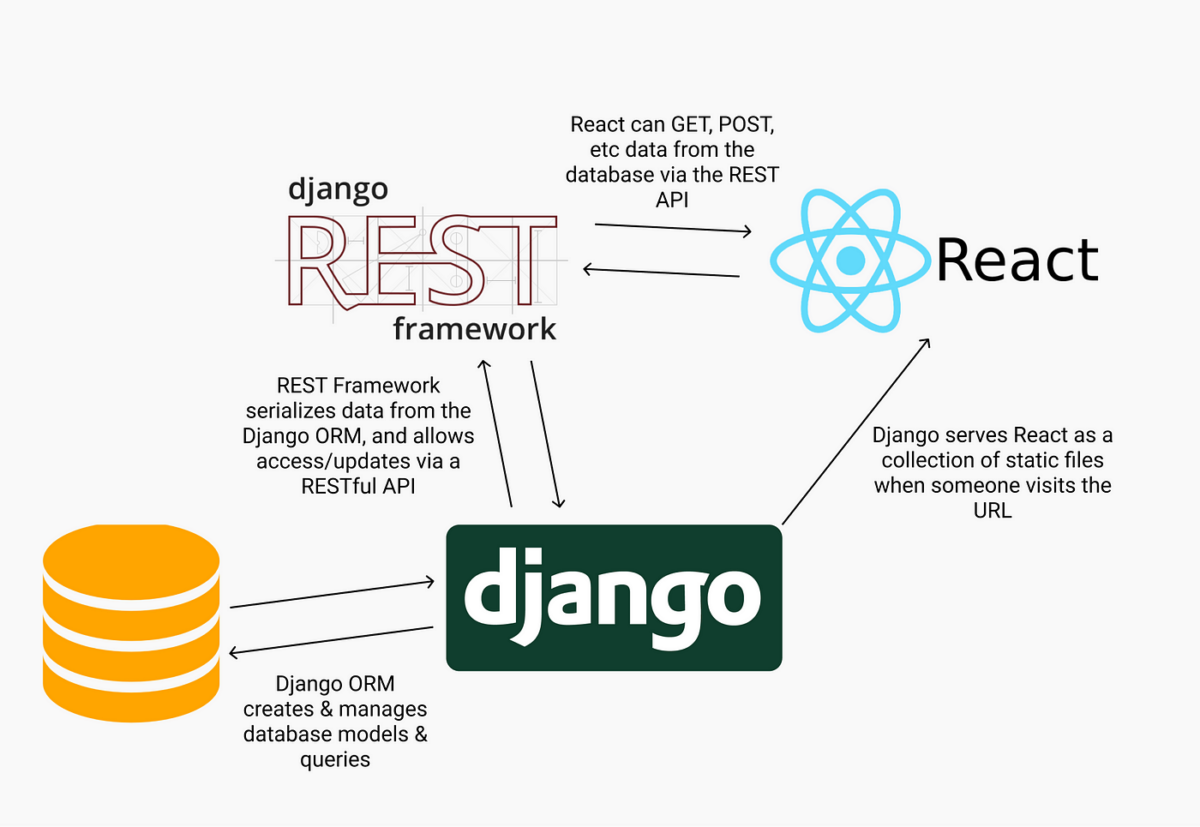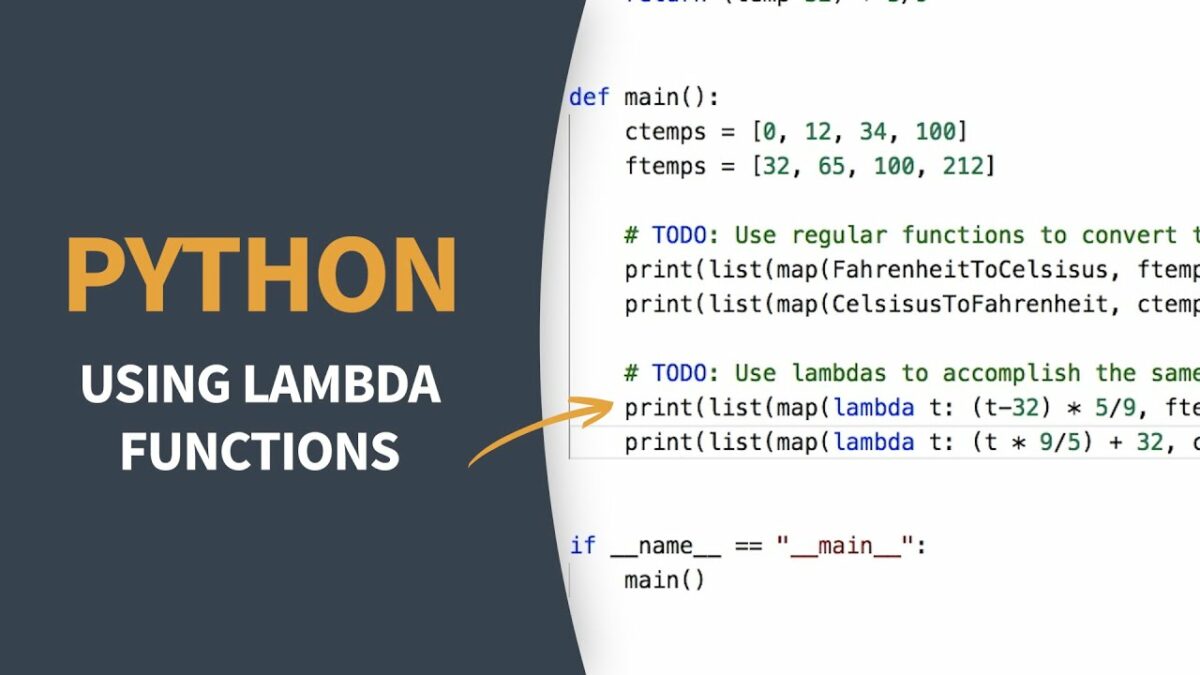Web scraping is the process of extracting data from websites. It’s a powerful technique that can be used for a variety of applications, from data analysis to competitive analysis. BeautifulSoup is a popular Python library used for web scraping, allowing you to parse HTML and XML documents easily. This comprehensive guide will cover everything from setting up your environment to performing advanced scraping tasks with BeautifulSoup.
Table of Contents
- Introduction to Web Scraping
- Setting Up Your Environment
- Introduction to BeautifulSoup
- Basic Scraping with BeautifulSoup
- Navigating the HTML Tree
- Searching the HTML Tree
- Handling Pagination
- Working with Forms
- Handling JavaScript Content
- Dealing with Cookies and Sessions
- Error Handling and Best Practices
- Saving Scraped Data
- Legal and Ethical Considerations
- Conclusion
1. Introduction to Web Scraping
Web scraping involves downloading web pages and extracting data from them. This data can be structured (like tables) or unstructured (like text). Web scraping is commonly used for:
- Data extraction for research or business intelligence.
- Monitoring changes on web pages.
- Aggregating data from multiple sources.
Key Concepts
- HTML: The standard markup language for documents designed to be displayed in a web browser.
- DOM (Document Object Model): A programming interface for HTML and XML documents. It represents the structure of the document as a tree of nodes.
- HTTP Requests: The method used to fetch web pages.
2. Setting Up Your Environment
Installing Python
Ensure you have Python installed. You can download it from the official Python website.
Installing Required Libraries
You’ll need requests for making HTTP requests and beautifulsoup4 for parsing HTML. Install these libraries using pip:
bash
pip install requests beautifulsoup4
Creating a Virtual Environment (Optional)
It’s a good practice to use a virtual environment to manage dependencies. Create and activate one as follows:
bash
python -m venv myenv
source myenv/bin/activate # On Windows use `myenv\Scripts\activate`
3. Introduction to BeautifulSoup
BeautifulSoup is a library for parsing HTML and XML documents. It creates a parse tree from page source codes that can be used to extract data from HTML.
Installing BeautifulSoup
You can install BeautifulSoup via pip:
bash
pip install beautifulsoup4
Basic Usage
Import BeautifulSoup and requests in your script:
python
from bs4 import BeautifulSoup
import requests
4. Basic Scraping with BeautifulSoup
Fetching a Web Page
Use the requests library to fetch the web page:
python
url = 'https://example.com'
response = requests.get(url)
html_content = response.text
Parsing HTML
Create a BeautifulSoup object and parse the HTML content:
python
soup = BeautifulSoup(html_content, 'html.parser')
Extracting Data
You can extract data using BeautifulSoup’s methods:
python
title = soup.title.text
print("Page Title:", title)
5. Navigating the HTML Tree
BeautifulSoup allows you to navigate and search the HTML tree easily.
Accessing Tags
Access tags directly:
python
h1_tag = soup.h1
print("First <h1> Tag:", h1_tag.text)
Accessing Attributes
Get attributes of tags:
python
link = soup.a
print("Link URL:", link['href'])
Traversing the Tree
Navigate the tree using parent, children, and sibling attributes:
python
# Get the parent tag
parent = soup.h1.parent
print("Parent Tag:", parent.name)children = soup.body.children
for child in children:
print(“Child:”, child.name)
6. Searching the HTML Tree
BeautifulSoup provides methods for searching the HTML tree.
Finding All Instances
Find all tags that match a particular criteria:
python
all_links = soup.find_all('a')
for link in all_links:
print("Link Text:", link.text)
Finding the First Instance
Find the first tag that matches a particular criteria:
python
first_link = soup.find('a')
print("First Link:", first_link.text)
Using CSS Selectors
Select elements using CSS selectors:
python
selected_elements = soup.select('.class-name')
for element in selected_elements:
print("Selected Element:", element.text)
7. Handling Pagination
Many websites display data across multiple pages. Handling pagination requires extracting the link to the next page and making subsequent requests.
Finding Pagination Links
Identify the link to the next page:
python
next_page = soup.find('a', text='Next')
if next_page:
next_url = next_page['href']
response = requests.get(next_url)
next_page_content = response.text
Looping Through Pages
Loop through pages until no more pagination links are found:
python
current_url = 'https://example.com'
while current_url:
response = requests.get(current_url)
soup = BeautifulSoup(response.text, 'html.parser')# …
if next_page:
current_url = next_page[‘href’]
else:
break
8. Working with Forms
Web scraping often involves interacting with web forms, such as login forms or search forms.
Sending Form Data
Use requests to send form data:
python
payload = {
'username': 'myuser',
'password': 'mypassword'
}
response = requests.post('https://example.com/login', data=payload)
Parsing Form Responses
After sending form data, parse the response as usual with BeautifulSoup:
python
soup = BeautifulSoup(response.text, 'html.parser')
9. Handling JavaScript Content
Some websites load content dynamically using JavaScript, which can be challenging for web scraping.
Using Selenium for JavaScript
Selenium is a browser automation tool that can handle JavaScript. Install it via pip:
bash
pip install selenium
You will also need a browser driver (e.g., ChromeDriver). Here’s a basic example:
python
from selenium import webdriver
from bs4 import BeautifulSoupdriver.get(‘https://example.com’)
soup = BeautifulSoup(html_content, ‘html.parser’)
driver.quit()
Scraping JavaScript Content
Once you have the page source, use BeautifulSoup to parse and extract data:
python
data = soup.find_all('div', class_='dynamic-content')
for item in data:
print(item.text)
10. Dealing with Cookies and Sessions
Some websites use cookies and sessions for managing user states.
Handling Cookies
Use requests to handle cookies:
python
session = requests.Session()
response = session.get('https://example.com')
print(session.cookies.get_dict())
Using Cookies in Requests
Send cookies with your requests:
python
cookies = {'sessionid': 'your-session-id'}
response = session.get('https://example.com/dashboard', cookies=cookies)
11. Error Handling and Best Practices
Error Handling
Handle errors gracefully to avoid disruptions:
python
try:
response = requests.get('https://example.com')
response.raise_for_status()
except requests.exceptions.HTTPError as err:
print(f"HTTP error occurred: {err}")
except Exception as err:
print(f"Other error occurred: {err}")
Best Practices
- Respect Robots.txt: Always check the site’s
robots.txtfile to understand the scraping rules. - Rate Limiting: Avoid overwhelming the server with too many requests in a short period. Implement delays between requests.
- User-Agent: Set a User-Agent header to identify your requests as coming from a browser:
python
headers = {'User-Agent': 'Mozilla/5.0'}
response = requests.get('https://example.com', headers=headers)
12. Saving Scraped Data
Saving to CSV
You can save the scraped data to a CSV file using Python’s csv module:
python
import csv
data = [
[‘Name’, ‘Description’],
[‘Item 1’, ‘Description of item 1’],
[‘Item 2’, ‘Description of item 2’]
]
with open(‘data.csv’, ‘w’, newline=”) as file:
writer = csv.writer(file)
writer.writerows(data)
Saving to JSON
For JSON, use the json module:
python
import json
data = {
‘items’: [
{‘name’: ‘Item 1’, ‘description’: ‘Description of item 1’},
{‘name’: ‘Item 2’, ‘description’: ‘Description of item 2’}
]
}
with open(‘data.json’, ‘w’) as file:
json.dump(data, file, indent=4)
Saving to a Database
To save data to a database, you can use an ORM like SQLAlchemy:
python
from sqlalchemy import create_engine, Column, String
from sqlalchemy.ext.declarative import declarative_base
from sqlalchemy.orm import sessionmaker
__tablename__ = ‘items’
id = Column(String, primary_key=True)
name = Column(String)
description = Column(String)
Base.metadata.create_all(engine)
Session = sessionmaker(bind=engine)
session = Session()
session.add(item)
session.commit()
13. Legal and Ethical Considerations
Legal Issues
Web scraping may violate a website’s terms of service. Always check the website’s terms and conditions before scraping.
Ethical Issues
- Respect Data Privacy: Avoid scraping sensitive or personal data.
- Avoid Overloading Servers: Implement polite scraping practices and avoid making excessive requests.
14. Conclusion
Web scraping with BeautifulSoup is a powerful tool for extracting and analyzing data from websites. With the ability to navigate HTML trees, handle forms, deal with JavaScript content, and manage cookies, BeautifulSoup provides a versatile solution for many web scraping needs.
This guide has covered the essentials of setting up your environment, performing basic and advanced scraping, handling different types of web content, and saving the data you collect. Always remember to adhere to legal and ethical guidelines while scraping to ensure responsible use of this technology.
With these skills, you can tackle a wide range of web scraping projects and extract valuable insights from web data.