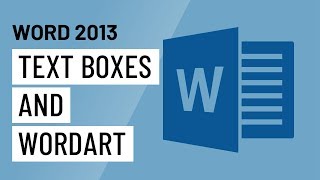Introduction:
In the expansive landscape of document creation, Microsoft Word 2010 introduces dynamic elements that transcend traditional text – Text Boxes and WordArt. These features empower users to break free from conventional layouts, adding creativity, emphasis, and a touch of visual appeal to their documents. In this comprehensive guide, we will unravel the intricacies of working with Text Boxes and WordArt in Microsoft Word 2010, exploring their functionalities, customization options, and best practices for leveraging these tools to enhance document design.
I. Understanding Text Boxes in Word 2010:
- Definition and Purpose:
- Text Boxes in Word 2010 serve as versatile containers for text, allowing users to insert, format, and arrange text independently of the main document. They offer flexibility in designing layouts and emphasizing specific content.
- Types of Text Boxes:
- Word 2010 provides various types of Text Boxes, including simple rectangular boxes, callouts, and customizable shapes. Users can also create linked Text Boxes for flowing text between multiple boxes.
II. Accessing Text Box Tools:
- Inserting Text Boxes:
- Access the Text Box tools from the Insert tab in Word 2010. Choose from the Text Box gallery to insert predefined shapes or draw custom Text Boxes using the drawing tools.
- Formatting Options:
- Explore the Format tab to access a plethora of formatting options for Text Boxes. Customize fill colors, borders, transparency, and more to achieve the desired visual effect.
III. Creating and Formatting Text Boxes:
- Inserting Basic Text Boxes:
- Insert basic Text Boxes by selecting them from the gallery or drawing them manually. Double-click inside a Text Box to start typing or paste existing text.
- Customizing Text Box Properties:
- Customize Text Box properties such as size, position, and text alignment. Adjust font styles, colors, and spacing within the Text Box to achieve a polished look.
IV. Linking and Flowing Text Boxes:
- Creating Linked Text Boxes:
- Create linked Text Boxes to flow text seamlessly between multiple boxes. This is useful for designing complex layouts with a continuous flow of text.
- Adjusting Text Flow:
- Adjust text flow options to control how text moves between linked Text Boxes. Experiment with different settings to achieve the desired layout.
V. Text Box Design Tips:
- Overlapping and Layering:
- Experiment with overlapping and layering Text Boxes to create interesting visual effects. Adjust the stacking order to control which Text Box appears in front.
- Grouping and Ungrouping:
- Group multiple Text Boxes together to move and resize them as a single unit. Ungroup Text Boxes to edit them individually. This is especially useful for complex layouts.
VI. Understanding WordArt in Word 2010:
- Definition and Purpose:
- WordArt in Word 2010 enables users to transform ordinary text into visually appealing and stylized graphics. It provides a range of artistic effects, giving text a creative and customized appearance.
- Types of WordArt Styles:
- Word 2010 offers a variety of predefined WordArt styles, including 3D effects, shadows, reflections, and more. Users can also create custom WordArt by applying their own formatting.
VII. Inserting and Formatting WordArt:
- Inserting Predefined WordArt:
- Access the WordArt gallery from the Insert tab to insert predefined styles. Simply type your text, and WordArt will automatically apply the selected style.
- Customizing WordArt Styles:
- Customize WordArt styles by selecting a predefined style and then using the Format tab to further modify colors, effects, and text properties. Achieve a unique and personalized look for your text.
VIII. Advanced WordArt Techniques:
- Creating Custom WordArt:
- Explore the drawing tools to create custom WordArt with unique shapes, colors, and effects. This allows for a high level of customization and personalization.
- WordArt Transformations:
- Apply transformations such as rotating, flipping, and skewing to WordArt. Experiment with these options to add dynamic and creative elements to your text.
IX. Collaborative Editing with Text Boxes and WordArt:
- Sharing Document Templates:
- Collaborate with colleagues by sharing document templates containing predefined Text Boxes and WordArt. Ensure consistency and uniformity across documents and presentations.
- Coordinating Design Elements:
- Coordinate design elements, such as Text Boxes and WordArt, across collaborative projects to maintain visual coherence and brand identity. Establish style guidelines for consistent design.
X. Document Accessibility and Design Elements:
- Descriptive Elements:
- Use descriptive names and labels for Text Boxes and WordArt to enhance document accessibility. Provide clear and meaningful descriptions for users with visual impairments.
- Alt Text for Images:
- Add alt text to images and graphics within Text Boxes and WordArt to provide alternative descriptions for screen readers. Ensure accessibility for users with disabilities.
XI. Mastering Design Techniques:
- Continuous Learning:
- Mastery of design techniques involves continuous learning and exploration of advanced functionalities for optimal document design.
- Community and Online Resources:
- Engage with the community and explore online resources, tutorials, and forums to stay updated on the latest design features and best practices.
XII. Conclusion:
- Elevating Document Design:
- By mastering the art of working with Text Boxes and WordArt in Microsoft Word 2010, users can elevate the design and visual appeal of their documents, creating engaging and impactful content.
- Empowering Creative Expression:
- Striking the perfect balance between functionality and creativity, Word 2010’s Text Box and WordArt features empower users to go beyond traditional text, enabling them to infuse their documents with artistic expression and visual flair.
As you embark on the journey of working with Text Boxes and WordArt in Microsoft Word 2010, you unlock the potential to transform your documents into dynamic and visually captivating creations. Embrace the diverse features, experiment with creative designs, and empower yourself to create documents that captivate and effectively communicate your message.