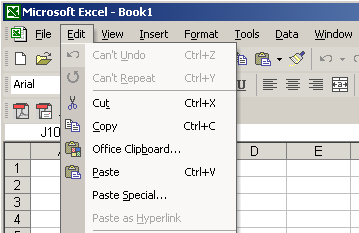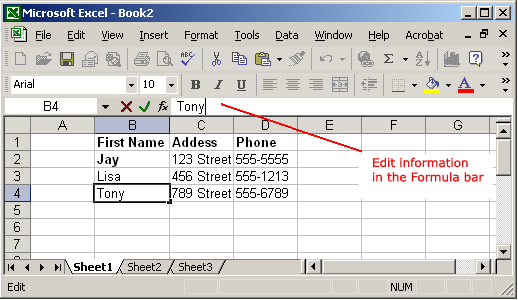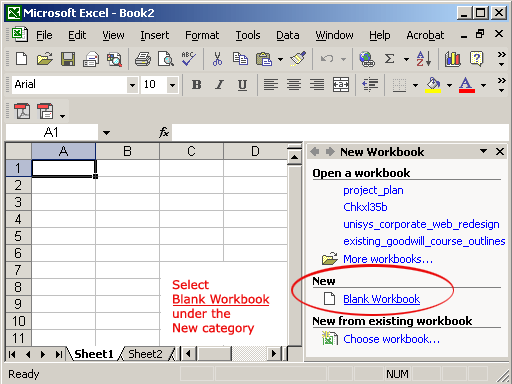Microsoft Excel XP, also known as Excel 2002, is a versatile spreadsheet application that empowers users to manipulate cell contents with precision and efficiency. Whether you’re rearranging data, duplicating formulas, or removing unwanted information, Excel XP offers a range of tools and techniques for moving, copying, and deleting cell contents. In this extensive guide, we’ll delve into the intricacies of cell content manipulation in Excel XP, equipping you with the knowledge and techniques to optimize your workflow and enhance productivity.
Understanding Cell Content Manipulation in Excel XP:
Cell content manipulation in Excel XP refers to the process of relocating, duplicating, or removing data, formulas, and other information within worksheets. This capability is essential for organizing data, maintaining data integrity, and performing various calculations and analyses. By mastering the techniques for moving, copying, and deleting cell contents, users can streamline their workflow, ensure accuracy, and achieve efficient data management in Excel XP.
1. Moving Cell Contents:
Cut and Paste:
To move cell contents in Excel XP:
- Select the cell or range of cells containing the data you want to move.
- Right-click on the selected cells and choose “Cut” from the context menu, or press “Ctrl + X” on the keyboard.
- Navigate to the destination location and right-click on the target cell.
- Choose “Paste” from the context menu, or press “Ctrl + V” to paste the contents into the new location.
Drag and Drop:
Another method for moving cell contents is to use the drag-and-drop technique:
- Select the cell or range of cells you want to move.
- Click and hold the selection border, then drag the contents to the desired location.
- Release the mouse button to drop the contents into the new location.
2. Copying Cell Contents:
Copy and Paste:
To copy cell contents in Excel XP:
- Select the cell or range of cells containing the data you want to copy.
- Right-click on the selected cells and choose “Copy” from the context menu, or press “Ctrl + C” on the keyboard.
- Navigate to the destination location and right-click on the target cell.
- Choose “Paste” from the context menu, or press “Ctrl + V” to paste the copied contents into the new location.
Fill Handle:
Excel XP’s Fill Handle feature allows users to quickly copy cell contents across a range of cells:
- Select the cell containing the data you want to copy.
- Position the mouse cursor over the bottom-right corner of the selected cell until it changes to a small square (the fill handle).
- Click and drag the fill handle across the range of cells where you want to copy the contents.
3. Deleting Cell Contents:
Clear Contents:
To delete cell contents in Excel XP without deleting the formatting or other properties of the cell:
- Select the cell or range of cells containing the data you want to delete.
- Right-click on the selected cells and choose “Clear Contents” from the context menu, or press the “Delete” key on the keyboard.
Delete:
To delete entire rows or columns containing cell contents in Excel XP:
- Select the row(s) or column(s) you want to delete by clicking on the row numbers or column letters.
- Right-click on the selected rows or columns and choose “Delete” from the context menu.
Conclusion:
Efficiently manipulating cell contents is essential for effective data management and analysis in Excel XP. By mastering the techniques for moving, copying, and deleting cell contents outlined in this guide, users can streamline their workflow, maintain data integrity, and achieve efficient spreadsheet management. Whether you’re rearranging data, duplicating formulas, or removing unwanted information, understanding the intricacies of cell content manipulation in Excel XP is essential for success in spreadsheet management and analysis.