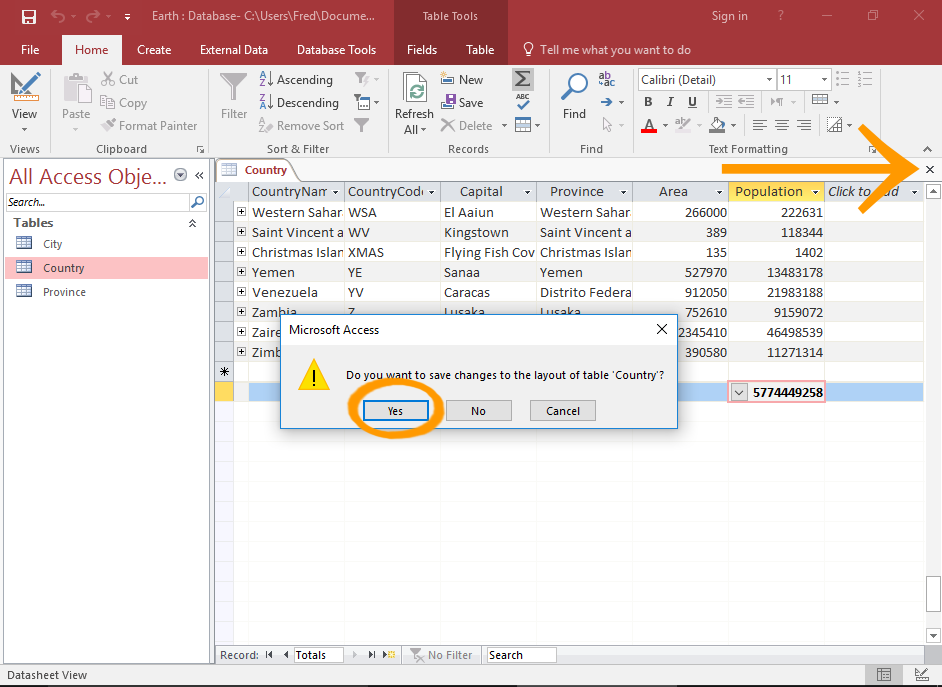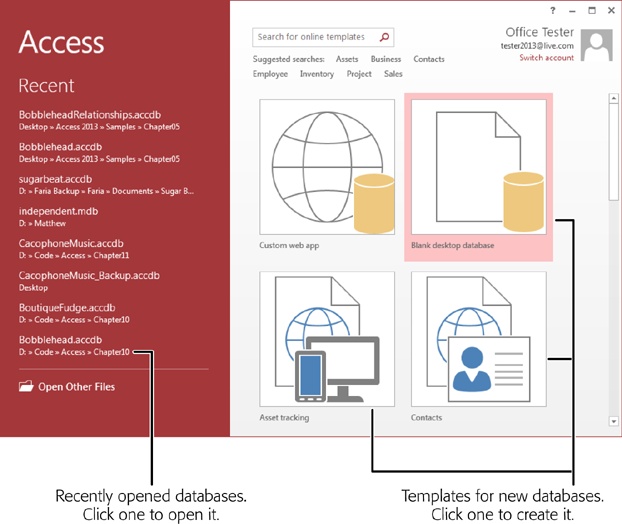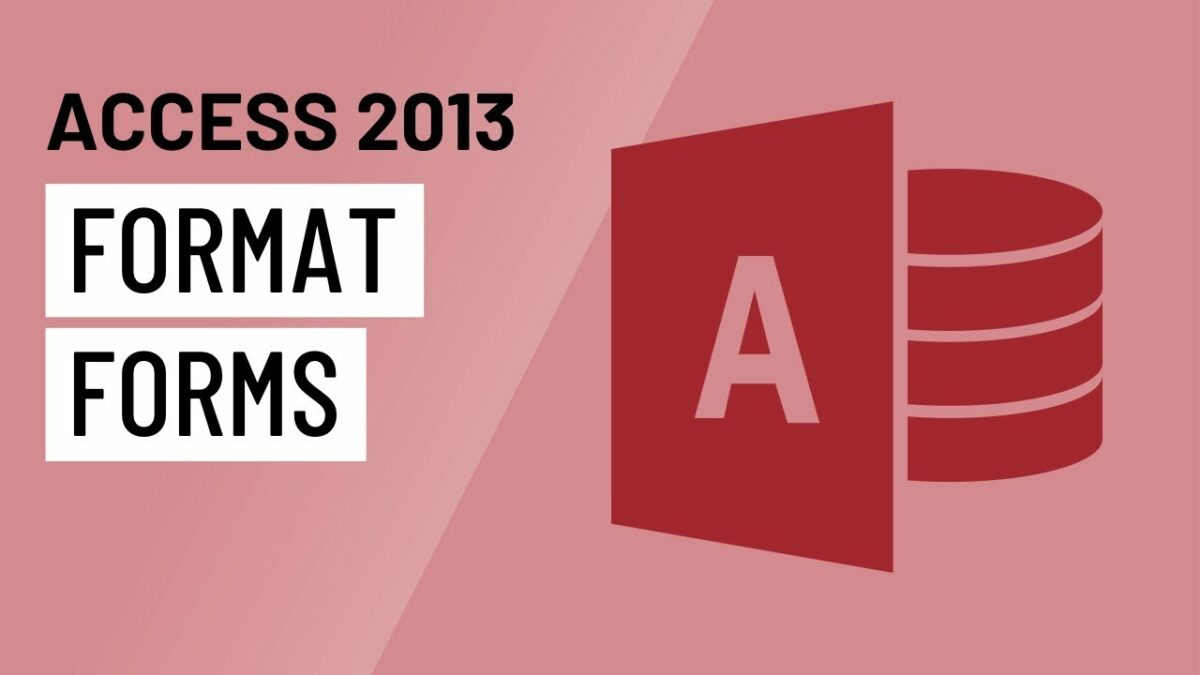In the realm of database management, the ability to perform calculations and aggregate data is essential for gaining insights, making informed decisions, and deriving meaningful conclusions from raw data. Microsoft Access 2013 offers a robust set of tools for creating calculated fields and totals rows, empowering users to perform complex calculations and summarize data effectively within their databases. In this comprehensive guide, we’ll explore the intricacies of creating calculated fields and totals rows in Access 2013, covering everything from basic calculations to advanced techniques and best practices.
Understanding Calculated Fields and Totals Rows in Access 2013
Calculated fields and totals rows are powerful features in Access 2013 that allow users to perform calculations and aggregate data within queries and reports. Calculated fields enable users to perform calculations based on existing data fields, while totals rows provide aggregate calculations, such as sum, count, average, minimum, and maximum, for groups of records. These features enable users to derive valuable insights, analyze trends, and generate summary reports efficiently.
Creating Calculated Fields in Access 2013 Queries
Creating calculated fields in Access 2013 queries involves the following steps:
- Open Query Design View: Launch Access 2013 and open the query in Design View.
- Add a New Field: In the Field row of the query design grid, click on the first empty column to add a new field.
- Enter Expression: Enter the expression for the calculated field in the Field row of the query design grid. The expression can include arithmetic operators, functions, and references to other fields in the query.
- Specify Field Alias: Optionally, specify a field alias for the calculated field to provide a meaningful name for the result of the calculation.
- Run the Query: Run the query to execute the calculation and display the results in the datasheet view.
Common Examples of Calculated Fields
Some common examples of calculated fields in Access 2013 queries include:
- Total Cost: Calculating the total cost by multiplying the unit price by the quantity.
- Profit Margin: Calculating the profit margin by subtracting the cost from the selling price and dividing by the selling price.
- Age Calculation: Calculating the age of individuals based on their date of birth.
- Percentage Calculation: Calculating the percentage of total sales for each product category.
Creating Totals Rows in Access 2013 Queries
Creating totals rows in Access 2013 queries involves the following steps:
- Open Query Design View: Open the query in Design View.
- Enable Totals: Click on the “Totals” button in the Query Design ribbon to enable totals for the query.
- Add Aggregate Functions: In the Total row of the query design grid, select the aggregate function (e.g., Sum, Count, Average) for each field that you want to include in the totals row.
- Run the Query: Run the query to execute the aggregate calculations and display the results in the datasheet view.
Common Examples of Totals Rows
Some common examples of totals rows in Access 2013 queries include:
- Total Sales: Calculating the total sales revenue for all orders.
- Number of Orders: Counting the number of orders placed.
- Average Price: Calculating the average price of products sold.
- Maximum Quantity: Determining the maximum quantity ordered.
Best Practices for Working with Calculated Fields and Totals Rows
To ensure effective use of calculated fields and totals rows in Access 2013, consider the following best practices:
- Use Descriptive Field Names: Use descriptive field names and aliases for calculated fields to improve clarity and maintainability of queries and reports.
- Document Expressions: Document the expressions used for calculated fields and totals rows to provide a reference for future analysis and troubleshooting.
- Test with Sample Data: Thoroughly test calculated fields and totals rows with sample data to ensure accuracy and reliability of calculations.
- Consider Performance Implications: Be mindful of the performance implications of complex calculations and aggregate functions, especially with large datasets. Optimize queries and indexes to improve performance where necessary.
- Review Results: Review the results of calculated fields and totals rows to ensure they align with expectations and business requirements. Verify the accuracy of calculations and aggregate values before using them for decision-making.
Conclusion
In conclusion, mastering calculated fields and totals rows in Microsoft Access 2013 is essential for performing advanced data analysis and generating meaningful insights from database records. By leveraging these features effectively, users can perform complex calculations, summarize data, and derive valuable insights that drive informed decision-making. With Access 2013’s intuitive interface and powerful calculation capabilities, users have the tools and resources they need to unleash the full potential of their databases and extract actionable intelligence from their data.