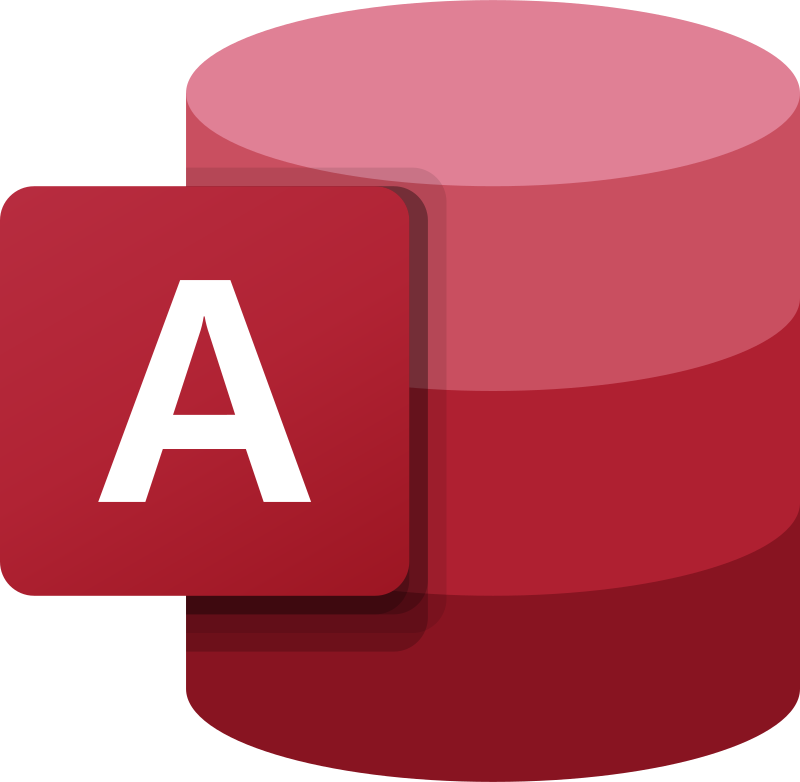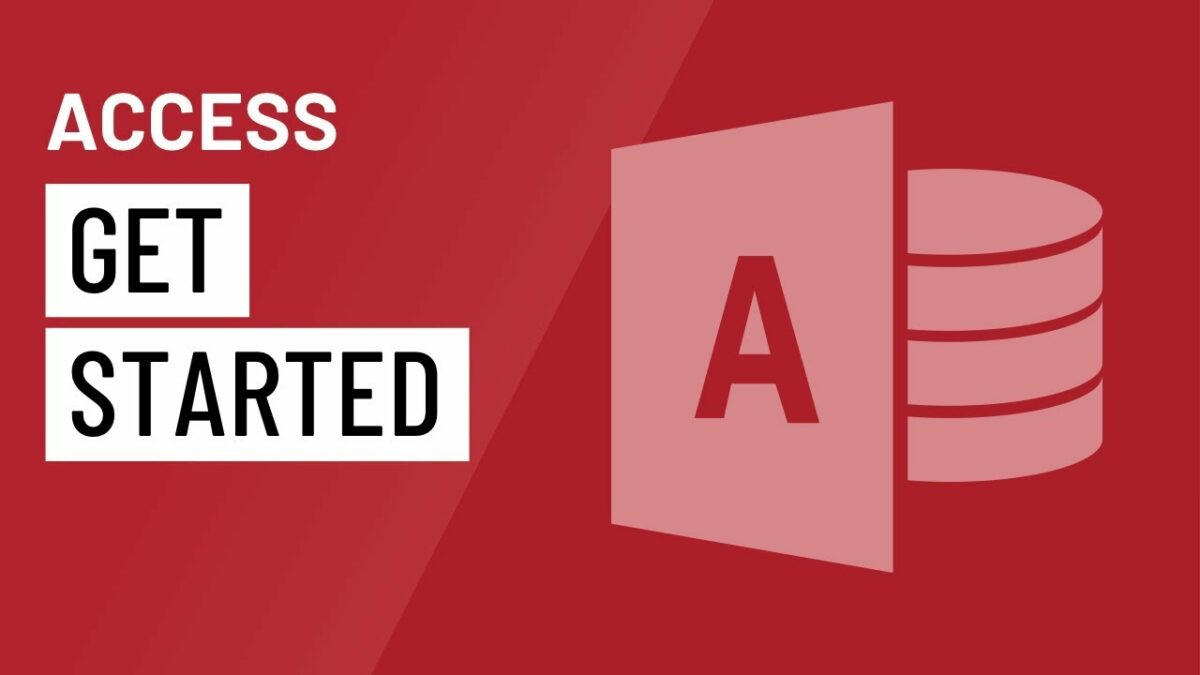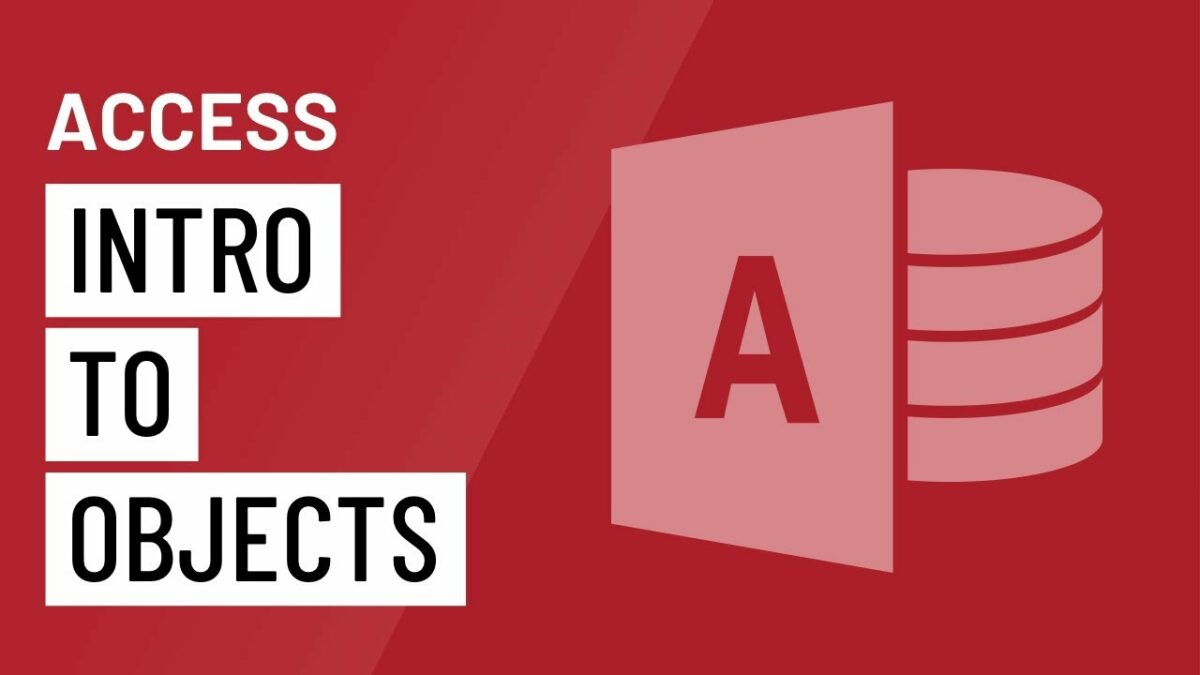Introduction:
Microsoft Access 2016, a stalwart in the realm of database management systems, provides users with a robust set of tools for creating, organizing, and manipulating data. This comprehensive guide delves into the intricacies of managing databases and objects within MS Access 2016. From the foundational concepts of database organization to the creation and manipulation of tables, queries, forms, and reports, this guide aims to empower users with the knowledge and skills needed to navigate the dynamic landscape of MS Access.
Understanding Database Management in MS Access:
- The Importance of Database Management:
- Effective database management is crucial for organizations and individuals seeking to organize, store, and retrieve data efficiently. MS Access 2016 facilitates this process through its user-friendly interface and powerful database management features.
- Organizing Data in MS Access:
- MS Access uses a relational database model, allowing users to organize data into tables and establish relationships between them. This relational approach enhances data integrity and simplifies complex data structures.
Navigating the MS Access Interface:
- Overview of the MS Access Interface:
- Familiarity with the MS Access interface is essential for efficient database management. The Ribbon, Navigation Pane, and main workspace collectively provide access to various tools and components necessary for working with databases.
- Accessing Databases and Objects:
- MS Access allows users to open existing databases or create new ones. The Navigation Pane serves as a central hub for accessing tables, queries, forms, reports, and other objects within a database.
Managing Tables in MS Access 2016:
- Creating Tables:
- Tables are the building blocks of a database, holding the structured data. Learn how to create tables in MS Access, specifying field names, data types, and other properties to define the structure of the data.
- Modifying Table Design:
- MS Access provides flexibility in modifying table designs. Users can add or remove fields, change data types, and set properties to adapt tables to evolving data requirements.
- Establishing Relationships Between Tables:
- Building relationships between tables is crucial for maintaining data consistency. MS Access facilitates the establishment of relationships, ensuring that data is interconnected and can be efficiently retrieved.
- Importing and Exporting Data:
- MS Access enables users to import data from external sources, such as Excel or CSV files, and export data for use in other applications. This feature streamlines the process of populating databases with existing data.
Creating and Refining Queries:
- Query Design in MS Access:
- Queries in MS Access allow users to extract specific data from one or more tables based on defined criteria. Understand the Query Design View, where users can visually design queries to retrieve the desired information.
- Filtering and Sorting Data:
- Queries can be customized to filter and sort data based on user-defined criteria. Utilize the query design tools to refine queries and obtain precisely the information needed.
- Aggregate Functions in Queries:
- MS Access supports aggregate functions in queries, allowing users to perform calculations on groups of records. Learn how to use functions like SUM, AVG, COUNT, and others to derive meaningful insights from your data.
Designing User-Friendly Forms:
- The Role of Forms in Data Entry:
- Forms in MS Access serve as user-friendly interfaces for entering and viewing data. Explore the Form Design View to create and customize forms tailored to your specific data entry needs.
- Customizing Form Layouts:
- Form Design View provides tools for arranging fields, adding labels, and incorporating design elements. Customize form layouts to enhance user experience and streamline data input.
- Implementing Form Controls:
- MS Access offers a variety of form controls, including text boxes, buttons, and combo boxes. Understand how to implement these controls to create dynamic and interactive forms.
Generating Professional Reports:
- Overview of Reporting in MS Access:
- Reports in MS Access facilitate the presentation and printing of data in a structured format. Learn how to create reports using the Report Design View, incorporating data fields and formatting options.
- Formatting and Styling Reports:
- MS Access provides a range of formatting options for reports. Explore how to format text, apply colors, and use other styling elements to create professional and visually appealing reports.
- Grouping and Summarizing Data:
- Reports can be enhanced by grouping and summarizing data. Understand how to organize information into meaningful sections and use aggregate functions to provide a summarized view of your data.
Automation with Macros:
- Introduction to Macros:
- Macros in MS Access enable users to automate repetitive tasks and streamline database operations. Learn the basics of creating simple macros to automate common actions.
- Conditional Macros and Error Handling:
- Advance your macro skills by incorporating conditional logic and error handling. Discover how to create macros that adapt to different scenarios and handle unexpected situations gracefully.
Managing Advanced Features and Modules:
- Utilizing Modules and VBA Code:
- Advanced users can extend the functionality of MS Access by using modules and Visual Basic for Applications (VBA) code. Explore how to incorporate custom scripts, procedures, and functions to tailor your database to specific needs.
- Integration with External Data Sources:
- MS Access seamlessly integrates with other Microsoft Office applications and external data sources. Understand how to import and export data between MS Access and applications like Excel, SharePoint, or SQL Server.
- SQL View for Advanced Queries:
- For users comfortable with SQL, MS Access provides the SQL View in Query Design. This feature allows direct input and manipulation of SQL commands, offering greater control over query operations.
Best Practices for Efficient Database Management:
- Normalization for Data Integrity:
- Apply normalization principles when designing tables to eliminate redundancy and improve data integrity. Organize data into smaller, related tables to optimize database structure.
- Consistent Naming Conventions:
- Adopt consistent naming conventions for tables, queries, forms, and reports. Clear and standardized names contribute to a well-organized and easily navigable database structure.
- Documentation and Collaboration:
- Document your database design, relationships, and any custom scripts. Proper documentation enhances collaboration, making it easier for multiple users to understand and work with the database.
- Regular Database Backups:
- Regularly back up your MS Access database to prevent data loss. The Backup Database feature ensures that you have a secure copy of your data in case of unforeseen events.
Security Considerations:
- User Permissions and Access Control:
- MS Access allows administrators to set user permissions and control access to specific database objects. Define roles and permissions to ensure users have appropriate access levels.
- Database Passwords and Encryption:
- Secure your database by setting a password and, for sensitive information, consider using encryption. Passwords and encryption add layers of security, preventing unauthorized access to the database.
Troubleshooting and Common Issues:
- Compact and Repair Database:
- Periodically compact and repair your MS Access database to optimize performance and address potential issues. The Compact and Repair Database feature reduces file size and resolves data corruption.
- Error Handling in Macros and VBA:
- Implement proper error handling in macros and VBA code to gracefully manage unexpected situations. Effective error handling enhances the reliability of automated scripts.
- Understanding Query Optimization:
- Optimize your queries for performance by designing them efficiently. Use indexes, avoid unnecessary joins, and optimize sorting and filtering criteria to enhance query speed.
Conclusion:
As you traverse the landscape of managing databases and objects in MS Access 2016, may this comprehensive guide serve as your companion, providing insights, best practices, and troubleshooting tips. Whether you’re organizing business data, educational information, or personal records, MS Access empowers you to unlock the full potential of your data management capabilities.
May your databases be well-organized, your queries insightful, and your reports impactful. From the creation of tables and relationships to the design of user-friendly forms, reports, and the exploration of advanced features, MS Access offers a versatile toolkit for efficient and effective database management. May your journey in MS Access be marked by precision, efficiency, and the seamless organization of data, establishing you as a master of the art of database management.