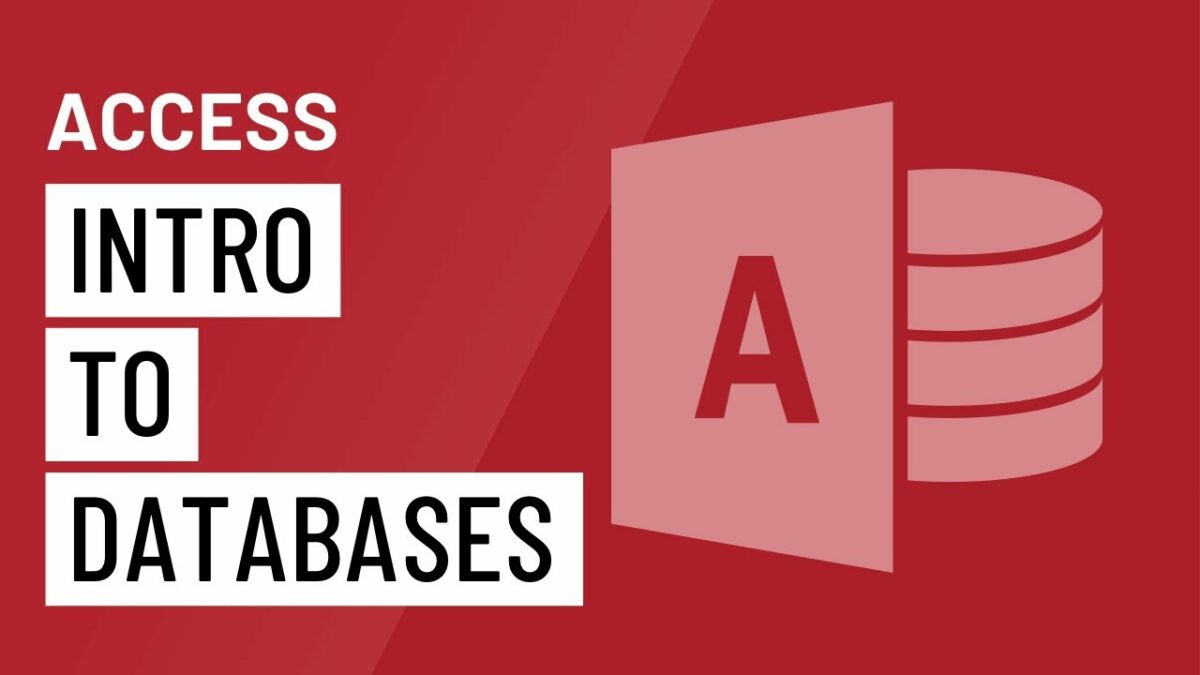Introduction:
Microsoft Access 2016, a pivotal member of the Microsoft Office suite, stands as a versatile and user-friendly tool for creating, managing, and manipulating databases. In the dynamic landscape of information management, understanding the fundamentals of databases in MS Access is essential for businesses, educators, researchers, and individuals seeking efficient ways to organize and analyze data. This comprehensive guide aims to provide an in-depth introduction to databases in MS Access 2016, exploring the foundational concepts, key components, and practical applications that empower users to harness the full potential of this powerful database management system.
Understanding Databases:
- Database Fundamentals:
- A database is a structured collection of data organized for efficient retrieval and manipulation. Unlike traditional file systems, databases offer a systematic and relational approach to storing information, allowing for better organization, scalability, and retrieval of data.
- Relational Databases:
- MS Access 2016 operates on the relational database model, where data is stored in tables, and relationships between tables are established. This model facilitates the management of complex data structures and supports the principles of normalization for efficient data storage.
Key Components of MS Access 2016:
- Tables:
- Tables are the fundamental building blocks of a database in MS Access. They store data in rows and columns, with each column representing a field and each row representing a record. Creating well-structured tables is crucial for effective data organization.
- Queries:
- Queries enable users to retrieve specific data from one or more tables based on defined criteria. MS Access provides a visual query designer that allows users to create queries without delving into SQL (Structured Query Language), making it accessible to users with varying levels of technical expertise.
- Forms:
- Forms in MS Access serve as user-friendly interfaces for entering and viewing data. They streamline data input, enhance data validation, and provide a polished presentation of information. Forms can be customized to suit specific data entry needs.
- Reports:
- Reports in MS Access facilitate the presentation and printing of data in a structured format. Users can create detailed reports, summaries, and visualizations based on the data stored in tables. Reports are valuable for generating professional-looking documents for analysis and presentation.
- Relationships:
- Establishing relationships between tables is a cornerstone of relational databases. MS Access 2016 provides tools to define relationships, ensuring data consistency and integrity. Relationships enable users to navigate and analyze data efficiently.
- Queries, Forms, and Reports Design Tools:
- MS Access simplifies the design process for queries, forms, and reports with intuitive tools. The Query Design View, Form Design View, and Report Design View offer graphical interfaces that allow users to visually design and customize their database components.
Creating a Database in MS Access 2016:
- Launching MS Access:
- To embark on your database journey in MS Access 2016, launch the application. The user-friendly interface presents options to create a new database or open an existing one.
- Creating Tables:
- Start by designing the tables that will store your data. Define fields, set data types (such as text, number, date/time), and establish primary key fields to uniquely identify each record. MS Access provides grid and design views for creating and modifying tables.
- Building Relationships:
- After creating tables, establish relationships between them. Relationships define how data in one table relates to data in another. The Relationship Design View in MS Access allows users to visually create and manage these connections.
- Entering Data:
- Once tables and relationships are in place, users can start entering data. Forms provide an intuitive interface for data input, ensuring data consistency and adherence to defined relationships.
- Creating Queries:
- Queries empower users to retrieve specific data from tables based on predefined criteria. The Query Design View in MS Access allows users to visually design queries by selecting fields, specifying criteria, and defining sorting and grouping options.
- Generating Reports:
- Reports in MS Access provide a professional and organized way to present data. Users can design reports using the Report Design View, incorporating data from one or more tables, and including formatting options for a polished output.
Practical Applications of MS Access 2016:
- Business and Project Management:
- MS Access is widely used in business environments for managing customer data, inventory, and project information. Its relational database capabilities enable businesses to organize and analyze data efficiently.
- Education and Research:
- In educational settings, MS Access is valuable for creating databases that manage student information, course details, and research data. Its user-friendly interface makes it accessible to educators and researchers alike.
- Data Analysis and Reporting:
- MS Access facilitates data analysis through its query and reporting capabilities. Users can extract meaningful insights from their data, create summary reports, and make informed decisions based on the information stored in their databases.
- Small-Scale Applications:
- MS Access is often used to create small-scale applications for tracking tasks, managing contacts, or organizing personal information. Its versatility makes it suitable for individuals and small businesses with varied data management needs.
Advanced Features and Customization:
- Macro Design:
- Macros in MS Access allow users to automate repetitive tasks and perform complex operations with a single action. Macro Design View provides a graphical interface for creating and customizing macros.
- Integration with Other Office Applications:
- MS Access seamlessly integrates with other Microsoft Office applications, allowing users to import and export data between Access, Excel, and other tools. This interoperability enhances workflow efficiency.
- SQL View:
- For users comfortable with SQL, MS Access provides the SQL View, allowing direct input and manipulation of SQL commands. This feature is beneficial for those seeking greater control over database operations.
- Customization with Visual Basic for Applications (VBA):
- Advanced users can leverage Visual Basic for Applications (VBA) to customize and extend the functionality of MS Access. VBA allows for the creation of custom forms, reports, and automation scripts.
Best Practices and Tips for Effective Database Management:
- Follow Normalization Principles:
- Normalize your database by organizing data into tables to eliminate redundancy and improve data integrity. This involves dividing tables into smaller, related tables to reduce data duplication.
- Establish Data Validation Rules:
- Apply data validation rules to ensure data accuracy and consistency. This includes setting rules for data types, input masks, and validation expressions to enforce data integrity.
- Regularly Back Up Your Database:
- Regularly back up your MS Access database to prevent data loss in case of unforeseen events. The Backup Database feature in MS Access allows users to create backup copies for safekeeping.
- Optimize Queries for Performance:
- Optimize query performance by designing efficient queries. This involves using indexes on fields frequently used in queries, avoiding unnecessary joins, and optimizing sorting and filtering criteria.
- Document Your Database:
- Document your database design, including tables, relationships, queries, forms, and reports. Proper documentation is crucial for understanding the database structure and facilitating collaboration with others.
Security Considerations:
- User Permissions and Access Control:
- MS Access allows administrators to set user permissions and control access to specific database components. This ensures that users have appropriate levels of access based on their roles and responsibilities.
- Database Passwords:
- Secure your database by setting a password. This prevents unauthorized access to the database and ensures that only users with the correct credentials can open and modify the database.
- Encryption for Sensitive Data:
- For databases containing sensitive information, consider using encryption to protect the confidentiality of the data. MS Access provides encryption options to enhance data security.
Troubleshooting and Common Issues:
- Compact and Repair Database:
- Periodically compact and repair your MS Access database to optimize performance and resolve potential issues. The Compact and Repair Database feature reduces file size and addresses data corruption.
- Handle Relationships with Care:
- When creating relationships between tables, be mindful of the referential integrity settings. Enforcing referential integrity ensures that relationships between tables are maintained and prevents orphaned records.
- Error Handling and Debugging:
- When working with macros or VBA code, implement error handling to gracefully handle unexpected situations. Proper error handling enhances the robustness of your database applications.
Conclusion:
In the expansive realm of data management, MS Access 2016 emerges as a beacon of accessibility and functionality, empowering users to create and manage databases with ease. This comprehensive guide has navigated through the foundational concepts, key components, and practical applications of databases in MS Access. Whether you are a business professional seeking to streamline operations, an educator managing student information, or an individual organizing personal data, the knowledge gained from this guide equips you to navigate the intricate landscape of MS Access databases with confidence.
As you embark on your journey within the dynamic interface of MS Access 2016, let this guide serve as a compass, guiding you through the creation, management, and optimization of databases. From tables to queries, forms to reports, and advanced features to security considerations, may your exploration of MS Access databases be marked by efficiency, precision, and the seamless organization of data that defines the true potential of this versatile database management system.