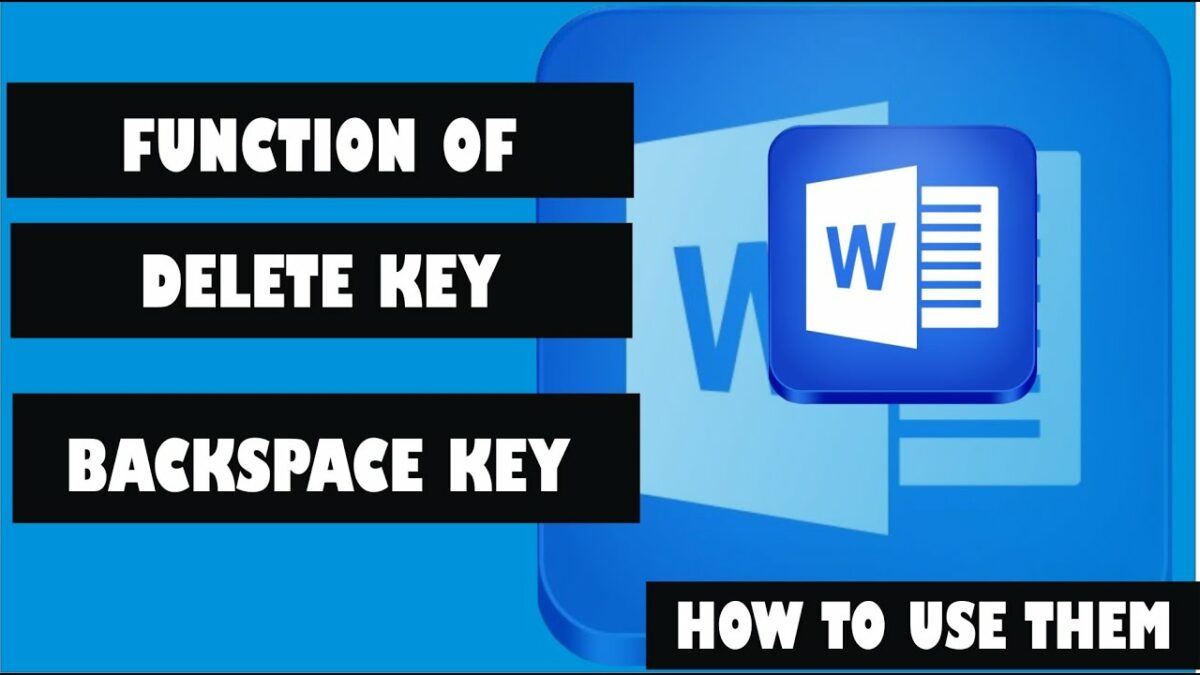Introduction:
In the intricate realm of document editing, mastering the art of text manipulation is a cornerstone of efficiency and precision. Microsoft Word XP, a part of the Office XP suite, introduced users to a range of features designed to enhance productivity, and among them, the Backspace, Delete, Undo, and Repeat functions stand as keystones of text editing. In this comprehensive guide, we embark on a journey through the intricacies of these functions, exploring their functionalities, best practices, and the nuanced differences between them. Whether you’re a novice navigating the world of word processing or a seasoned professional seeking to optimize your workflow, understanding the Backspace, Delete, Undo, and Repeat functions in Microsoft Word XP is essential.
I. Backspace Function in Microsoft Word XP:
A. Deleting to the Left:
- Character Deletion: The Backspace key deletes the character to the left of the cursor’s position.
- Continuous Deletion: Holding down the Backspace key results in continuous character deletion, allowing for swift corrections.
B. Deleting Selected Text:
- Selection and Deletion: If text is selected, pressing Backspace deletes the entire selected portion.
- Precision Editing: Backspace facilitates precise editing by allowing users to remove characters or entire words with ease.
II. Delete Function in Microsoft Word XP:
A. Deleting to the Right:
- Character Deletion: The Delete key removes the character to the right of the cursor’s position.
- Continuous Deletion: Holding down the Delete key results in continuous character deletion, allowing for swift corrections.
B. Deleting Selected Text:
- Selection and Deletion: If text is selected, pressing Delete deletes the entire selected portion.
- Efficient Forward Deletion: Delete facilitates efficient forward deletion, streamlining the removal of characters or words.
III. Undo Function in Microsoft Word XP:
A. Reversing the Last Action:
- Undo Shortcut: Pressing Ctrl + Z or clicking the Undo icon reverses the last action performed.
- Multiple Undo Levels: Word XP supports multiple undo levels, allowing users to step back through a series of actions.
B. Undoable Actions:
- Text Changes: Undo works for a variety of text changes, including typing, formatting, and deletion.
- Object Manipulation: Undo is applicable to object manipulation, such as moving, resizing, or formatting shapes and images.
IV. Repeat Function in Microsoft Word XP:
A. Redoing the Last Action:
- Repeat Shortcut: Pressing Ctrl + Y or clicking the Repeat icon redoes the last action that was undone using the Undo function.
- Multiple Repeat Levels: Word XP supports multiple repeat levels, allowing users to step forward through a series of actions.
B. Repeatable Actions:
- Text Changes: Repeat works for text-related actions, including typing, formatting, and deletion.
- Object Manipulation: Repeat is applicable to object manipulation, such as moving, resizing, or formatting shapes and images.
V. Best Practices for Backspace, Delete, Undo, and Repeat Functions:
A. Backspace and Delete:
- Cursor Placement: Ensure the cursor is appropriately positioned for Backspace or Delete, depending on the direction of deletion.
- Efficient Editing: Utilize Backspace for leftward deletion and Delete for rightward deletion to streamline text editing.
B. Undo:
- Shortcut Familiarity: Familiarize yourself with the Ctrl + Z shortcut for quick access to the Undo function.
- Step-by-Step Reversal: Use Undo step by step to reverse multiple actions in the order they were performed.
C. Repeat:
- Redo Shortcut Awareness: Remember the Ctrl + Y shortcut for quick access to the Repeat function.
- Forward Action Redo: Use Repeat to efficiently redo the last undone action in the forward direction.
VI. Advanced Techniques and Tips:
A. Undo and Repeat in Sequence:
- Strategic Use: Combine Undo and Repeat strategically to navigate through a series of text and formatting changes.
- Iterative Refinement: Iteratively refine your document by experimenting with changes and using Undo and Repeat as needed.
B. Undo and Repeat with Object Manipulation:
- Dynamic Document Editing: Apply Undo and Repeat not only to text but also to object manipulation, enhancing the dynamic nature of your document.
- Formatting Experiments: Experiment with formatting changes and easily revert or redo them using Undo and Repeat.
VII. Troubleshooting Tips:
A. Missing Undo or Repeat Actions:
- Document Save Interval: Undo and Repeat actions may be limited by the document’s save interval. Save your document to free up additional undo levels.
- System Resources: In resource-intensive documents, the availability of undo levels may be impacted. Close unnecessary applications to free up system resources.
B. Unexpected Deletions:
- Selection Check: Double-check that you have selected the correct text or object before using Backspace or Delete to avoid unintended deletions.
- Clipboard Management: Be mindful of copied content on the clipboard, as unintended deletions may overwrite clipboard data.
VIII. Future Trends in Text Editing:
A. AI-Driven Editing Suggestions:
- Contextual Recommendations: AI algorithms may provide contextual suggestions for text edits, reducing the need for manual corrections.
- Predictive Editing: Advanced AI systems could predict user intentions and offer preemptive undo or repeat suggestions.
B. Real-Time Collaborative Editing:
- Simultaneous Changes: Collaboration tools may offer real-time undo and repeat functionalities, allowing collaborators to see and revert each other’s changes.
- Version Control Enhancements: Future applications may integrate more robust version control features, enhancing collaborative editing experiences.
IX. Conclusion:
In the dynamic landscape of document editing, mastering the Backspace, Delete, Undo, and Repeat functions in Microsoft Word XP is pivotal. This comprehensive guide has provided an immersive exploration of these functions, empowering users to navigate the textscape with precision and efficiency. Whether you’re crafting a masterpiece or fine-tuning details, the strategic use of Backspace, Delete, Undo, and Repeat elevates your text editing experience. Embrace these functions as indispensable tools in your digital toolkit, and embark on a journey where your creative expressions unfold seamlessly and precisely in the realm of word processing. Microsoft Word XP, with its robust text editing features, becomes not just a platform but a collaborator in your quest for text perfection and document excellence.