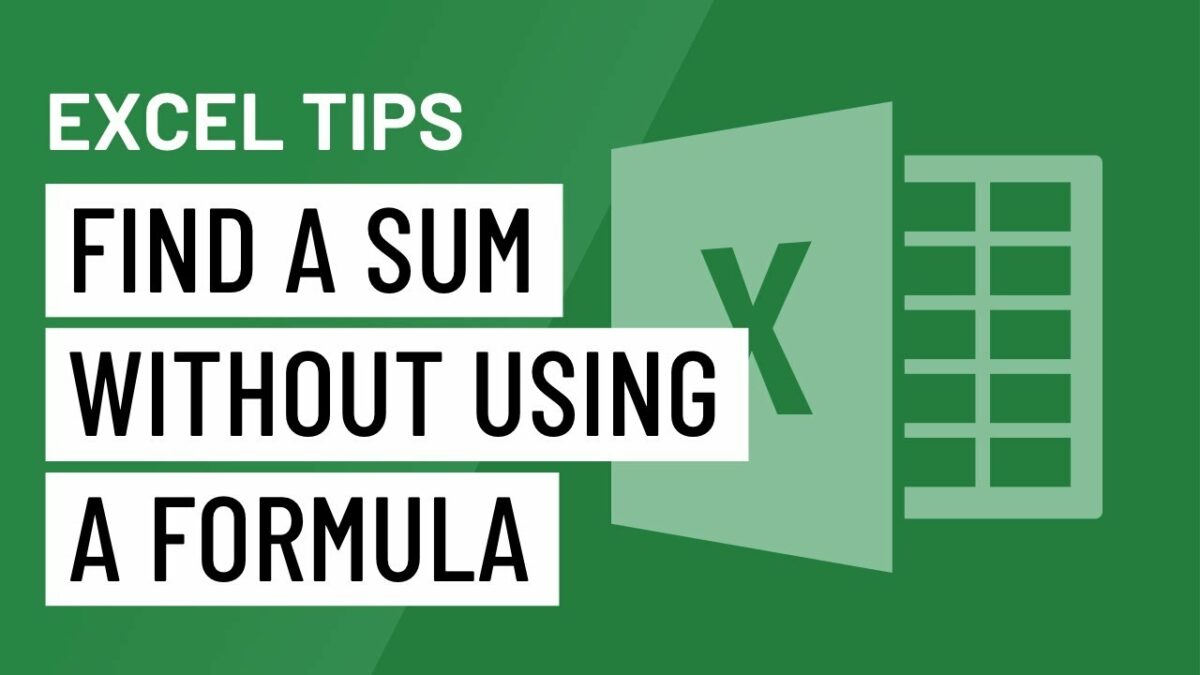Introduction:
Microsoft Excel, a powerhouse in spreadsheet software, is renowned for its diverse range of features designed to facilitate data analysis and manipulation. One fundamental operation in Excel is finding the sum of a range of numbers. While the SUM function is the conventional method, this comprehensive guide aims to explore alternative techniques for finding a sum without using a formula in MS Excel. From manual methods to advanced strategies, discover how to enhance your proficiency and explore creative approaches to summation.
Chapter 1: Understanding the Traditional SUM Function
- Introduction to the SUM Function: Provide an overview of the traditional SUM function in Excel. Explore how it is used to calculate the total of a range of numbers, making it a fundamental tool for data analysis.
- Challenges with Formula-Based Summation: Delve into potential challenges associated with relying solely on formula-based summation. Understand scenarios where manual methods might be preferred.
Chapter 2: Manual Summation Techniques
- Basic Manual Summation: Explore manual summation techniques, including adding numbers manually. Learn how to use basic arithmetic operations to find the sum without relying on Excel formulas.
- Visual Summation: Delve into the concept of visual summation, where users visually identify and add numbers within a range. Understand how this technique can be employed for quick assessments.
Chapter 3: Highlighting and Counting Cells for Summation
- Color-Coding for Summation: Uncover strategies for color-coding cells to visually identify numbers for summation. Learn how to use cell formatting as a visual aid for manual summation.
- Counting Cells with Specific Attributes: Delve into techniques for counting cells with specific attributes, such as color or formatting. Understand how to identify and count cells before manually summing the values.
Chapter 4: Filtering and Sorting for Summation
- Filtering Data for Summation: Explore the use of Excel’s filtering capabilities to isolate and sum specific subsets of data. Learn how to filter data based on criteria to facilitate manual summation.
- Sorting Data for Visual Summation: Delve into sorting techniques for visual summation. Understand how arranging data in a particular order can simplify the process of manually finding the sum.
Chapter 5: Utilizing Excel Tables for Summation
- Benefits of Converting Data to Excel Tables: Uncover the advantages of converting data to Excel tables. Learn how tables enhance data organization, making it easier to visually identify and sum relevant values.
- Aggregating Data in Excel Tables: Delve into strategies for aggregating data within Excel tables. Understand how tables simplify manual summation by automatically updating totals.
Chapter 6: Grouping Data for Summation
- Grouping Rows or Columns: Explore techniques for grouping rows or columns in Excel. Learn how to use grouping to collapse or expand data, facilitating visual summation.
- Manually Summing Grouped Data: Delve into the process of manually summing grouped data. Understand how to navigate grouped structures to find the sum without relying on formulas.
Chapter 7: Using Data Validation for Controlled Input
- Implementing Data Validation: Uncover the concept of data validation to control input in Excel. Learn how to set up validation rules to ensure accurate data entry during manual summation.
- Preventing Errors in Manual Summation: Delve into strategies for preventing errors in manual summation through data validation. Understand how controlled input enhances accuracy in the summation process.
Chapter 8: Manual Summation in Collaborative Environments
- Collaborative Summation Techniques: Explore strategies for manual summation in collaborative work environments. Learn how to communicate and collaborate effectively when multiple users contribute to summation.
- Ensuring Consistency in Manual Summation: Delve into best practices for ensuring consistency in manual summation across collaborative efforts. Understand how to maintain data integrity and accuracy.
Chapter 9: Advanced Techniques for Visual Summation
- Conditional Formatting for Visual Summation: Uncover the use of conditional formatting for visual summation. Learn how to highlight cells based on specific conditions, facilitating the identification of values for summation.
- Using Sparklines for Trend Analysis: Delve into advanced techniques using Sparklines for trend analysis. Understand how visual trends can inform manual summation decisions.
Chapter 10: Data Analysis Tools for Visual Summation
- Exploring Data Analysis Tools: Explore Excel’s data analysis tools for visual summation. Learn how features such as histograms and data bars can provide insights for manual summation.
- Graphical Representations for Manual Summation: Delve into the use of graphical representations for manual summation. Understand how charts and graphs can aid in visually identifying trends and relevant values.
Chapter 11: Mobile and Web Access for Manual Summation
- Manual Summation on Excel Mobile: Discover strategies for manual summation on Excel Mobile. Learn how to navigate your spreadsheets seamlessly on mobile devices.
- Web Access and Excel Online Integration: Understand how web access and Excel Online integration enhance manual summation capabilities. Explore the ease of manual summation across different platforms and devices.
Chapter 12: Troubleshooting Common Manual Summation Issues
- Common Summation Challenges: Address common challenges that may arise during manual summation. Explore troubleshooting tips for issues related to visual identification, data validation, and collaborative efforts.
- Ensuring Accuracy in Manual Summation: Prioritize accuracy in manual summation. Understand best practices for avoiding errors and ensuring that your manually calculated sum meets your intended criteria.
Conclusion:
In conclusion, mastering the art of finding a sum without using a formula in MS Excel is a valuable skill that enhances your proficiency in spreadsheet management. This comprehensive guide has equipped you with a thorough understanding of alternative methods, techniques, and strategies for manual summation.
Embrace the flexibility of manual summation, leverage advanced visual techniques, and seamlessly manage your Excel datasets. Whether you are a financial analyst, data scientist, or an Excel enthusiast, the insights provided in this guide empower you to elevate your proficiency and explore creative approaches to finding a sum without using a formula in Excel with confidence. By implementing these strategies, you can navigate Excel with unprecedented versatility, accuracy, and precision in summation tasks.